Analyse de l'utilisation d'Elastic Workplace Search dans un tableau de bord Kibana – partie 2
Lors du lancement de la version 7.10 d'Elastic Workplace Search, nous vous avons présenté de nouvelles fonctionnalités de logging analytique à l'aide de scénarios d'analyse. Dans la version 7.11, nous avons introduit les champs analytiques, qui favorisent l'exploration des données de requêtes et de clics grâce à des tableaux de bord et des visualisations utiles.
Pour une flexibilité optimale, nous avons structuré la sortie des logs d'événements analytiques. Nous avons nos propres idées concernant les types d'analyses que nous aimerions voir par rapport à notre utilisation de Workplace Search, mais ce que nous voulons aussi, c'est que vous puissiez recouper les indicateurs en fonction de vos besoins. C'est pourquoi nous vous encourageons à explorer les données par vous-même. Dans cet article, nous allons voir des cas d'utilisation concrets et des exemples de ce que vous pouvez désormais faire avec les points de données supplémentaires.
Nouveautés
Dans la version 7.11, nous avons ajouté un certain nombre de nouveaux champs pour l'analyse :
- affinements de requête
- filtres de requête
- valeur de hachage de requête
- types de document (requête et clic)
- événements de feedback de requête
Dans notre dernier article de blog, nous avons vu comment réaliser rapidement quelques visualisations avec Kibana Lens. Dans cet article, nous allons mettre la barre un peu plus haut et aborder la création de visualisations plus sophistiquées sur la base de ces nouveaux champs.
Comme la dernière fois, les données brutes des événements analytiques sont accessibles à l'aide du modèle d'indexation .ent-search-workplace-search-analytics-ecs-ilm-logs-*. Pour effectuer des requêtes plus sophistiquées, nous allons nous servir d'un index de transformation Elasticsearch afin de réaliser une agrégation préalable sur plusieurs champs. Pour le tableau de bord et les indicateurs que nous avons définis ci-dessous, nous avons créé une transformation (dont le gist source est disponible ici) qui agrège les indicateurs suivants au niveau de la session de requête :
- Éventuels affinements de requête et nombre d'affinements
- Éventuels filtres de requête et nombre de filtres
- Nombre total de clics pour cette session de requête
- Heures de début et de fin de la session de requête
- Durée en secondes entre le début de la session de requête et le premier clic
Certains points sont à prendre en compte lors de la création et de l'utilisation des transformations. Les agrégations scriptées de vos données peuvent être puissantes lorsqu'elles sont associées aux visualisations Kibana. Pour cela, il est nécessaire d'allouer des ressources de calcul et de stockage supplémentaires pour créer et gérer les transformations. Lorsque vous définissez les indicateurs que vous souhaitez analyser par rapport à votre utilisation de Workplace Search, vous devez savoir ce que vous souhaitez faire ressortir des données et décider par vous-même la nature et le nombre de transformations à utiliser pour explorer vos données.
Création de visualisations pour un tableau de bord d'analyse
Pour illustrer les nouvelles analyses et les nouveaux indicateurs que nous pouvons extraire des champs de logs, nous pouvons créer un tableau de bord Kibana présentant la plupart des nouvelles analyses disponibles avec cette mise à jour, notamment :
- Position moyenne des clics et rang réciproque moyen : rang moyen dans les résultats au niveau des événements de clic et, par opposition, rang réciproque moyen.
- Durée moyenne en secondes entre le début de la requête et le premier clic : temps écoulé entre le moment auquel une requête est émise et le moment auquel l'utilisateur clique sur un résultat.
- Meilleur taux de déclenchement : requêtes les plus performantes ayant entraîné un déclenchement, d'après le nombre de clics.
- Nombre de clics le plus élevé par type de document : types de document ayant généré le plus de clics.
- Nombre de clics le plus élevé par source de contenu : sources de contenu des documents ayant généré le plus de clics.
- Documents ayant généré le plus de clics par source de contenu : documents qui ont généré le plus de clics par source de contenu.
- Requêtes sans clic les plus fréquentes : requêtes les plus courantes n'ayant entraîné aucun clic de la part des utilisateurs sur les résultats. Cet indicateur peut vous aider à déterminer ce que les utilisateurs recherchent, sans pour autant trouver de résultats pertinents. Vous pouvez ainsi affiner les résultats de la requête ou créer du contenu supplémentaire afin de combler ce vide.
Nous allons voir maintenant comment créer chacun de ces indicateurs ci-dessous. Si vous préférez toutefois commencer par recréer ce tableau de bord, vous pouvez télécharger et importer le gist source (accessible ici) dans Kibana.
Position moyenne des clics et rang réciproque moyen
Pour créer une vue de l'indicateur correspondant à la position moyenne des clics dans Kibana :
- Avec Lens, choisissez le modèle d'indexation général ci-dessus et un type de graphique à barres horizontales.
- Définissez l'indicateur sur le champ
SearchMetrics.click.result.rankpour la visualisation.
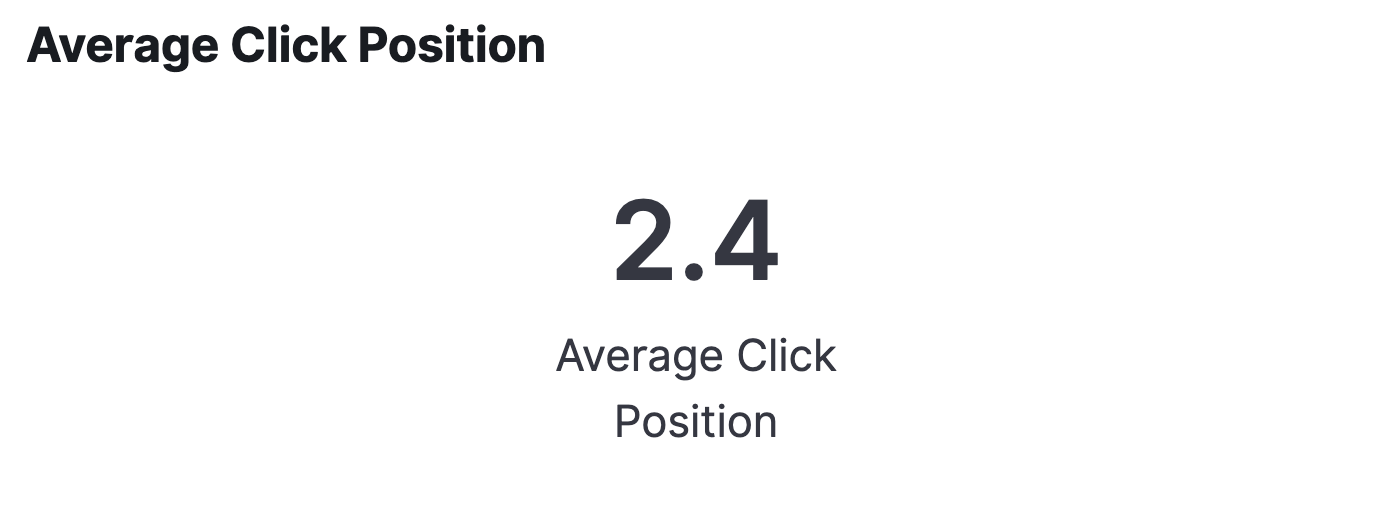
Pour créer la visualisation de l'indicateur correspondant au rang réciproque moyen :
- Avec Lens, créez une visualisation de l'indicateur à l'aide du modèle d'indexation analytique.
- Définissez l'indicateur sur le champ
SearchMetrics.click.result.reciprocal_rankpour la visualisation.
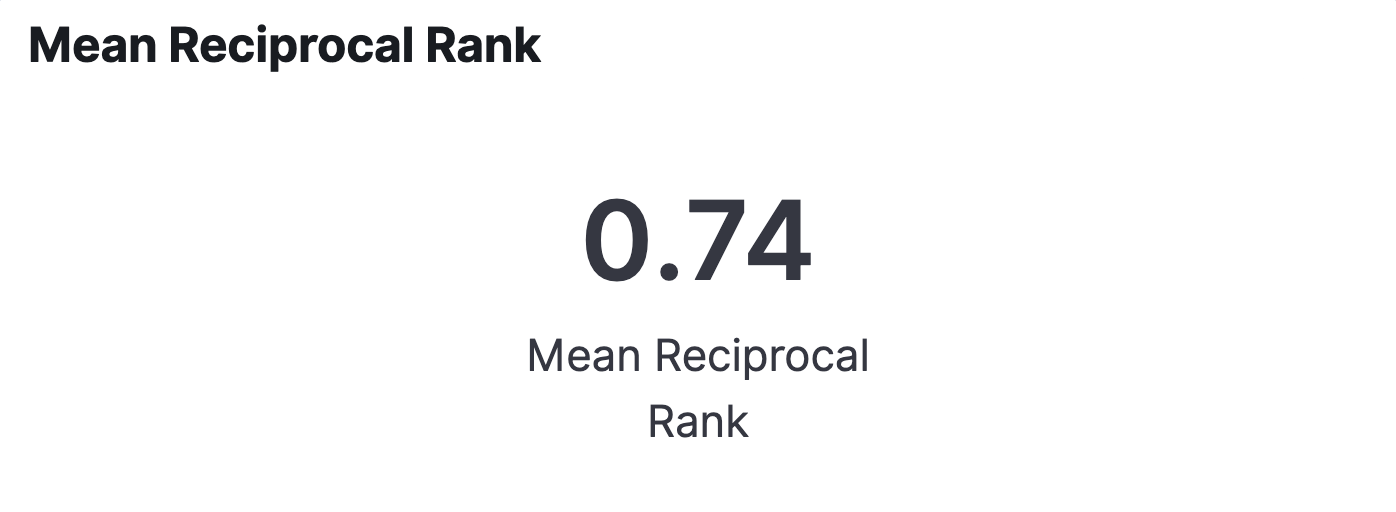
Durée moyenne en secondes entre le début de la requête et le premier clic
- Avec Lens, créez une visualisation de l'indicateur à l'aide de la transformation que nous avons définie ci-dessus.
- Définissez l'indicateur sur le champ
time_to_first_clickpour la visualisation.
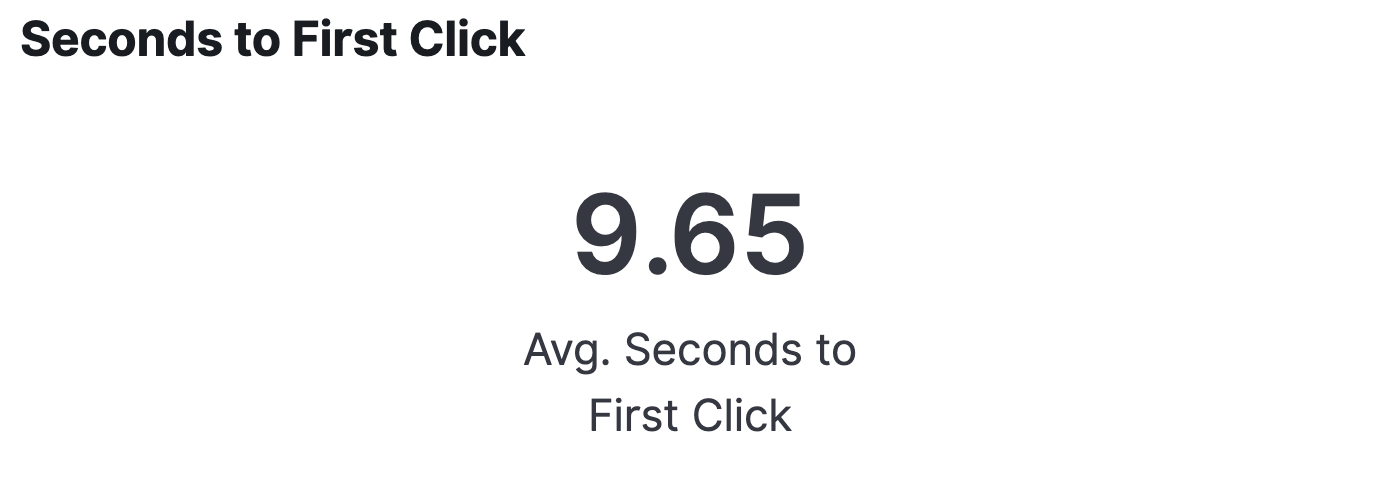
Meilleur taux de déclenchement
- Avec Lens, choisissez le modèle d'indexation de transformation et un type de graphique à barres horizontales.
- Définissez un filtre sur le champ
query_refinement_countpour "entre" à partir de "1" (et laissez le champ "à" vide). - Définissez le champ sur
query_value.keywordpour la visualisation.
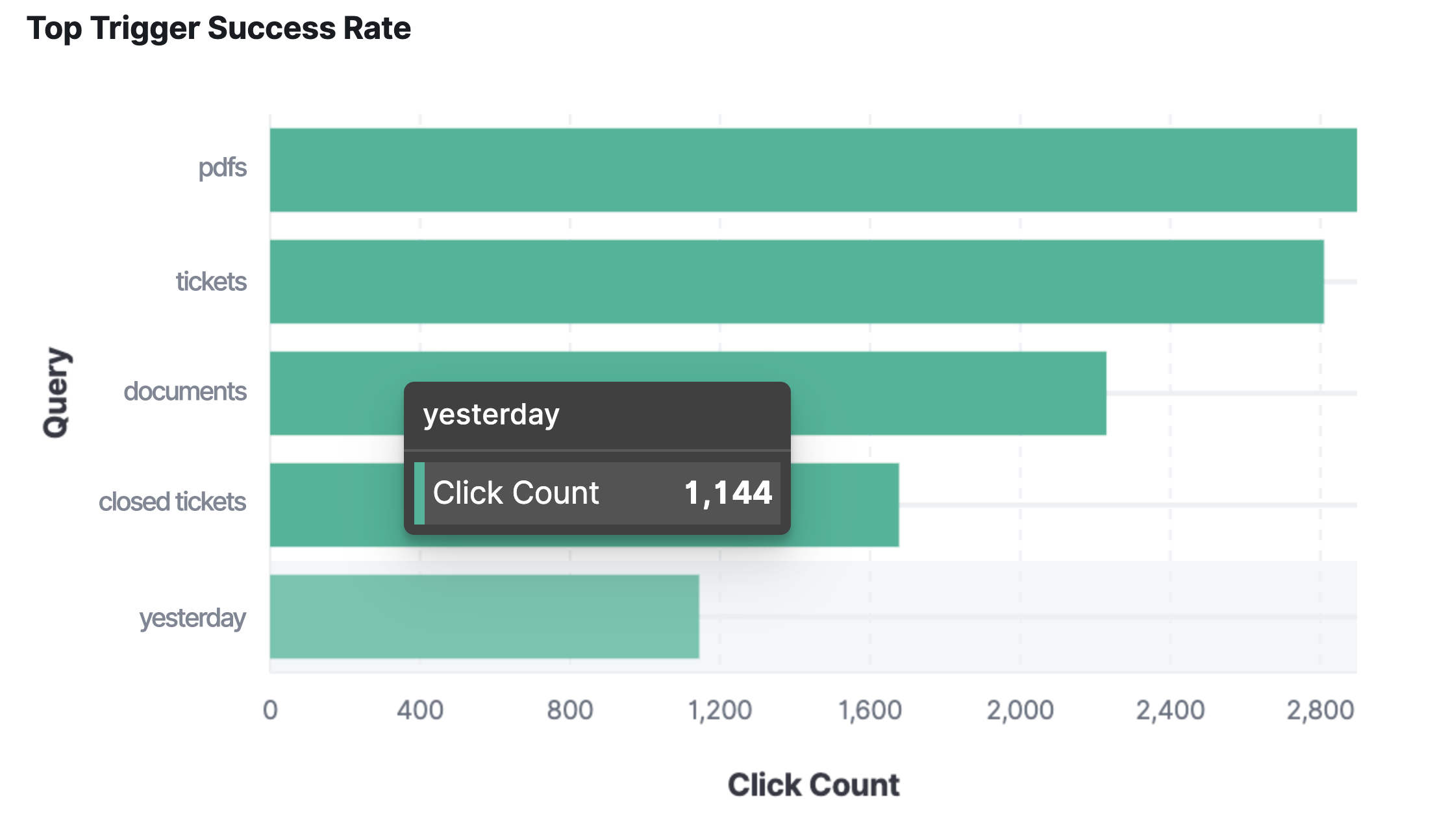
Nombre de clics le plus élevé par source de contenu
- Avec Lens, choisissez le modèle d'indexation général ci-dessus et un type de graphique à barres horizontales.
- Déplacez le champ
SearchMetrics.click.result.content_sourcevers le graphique.
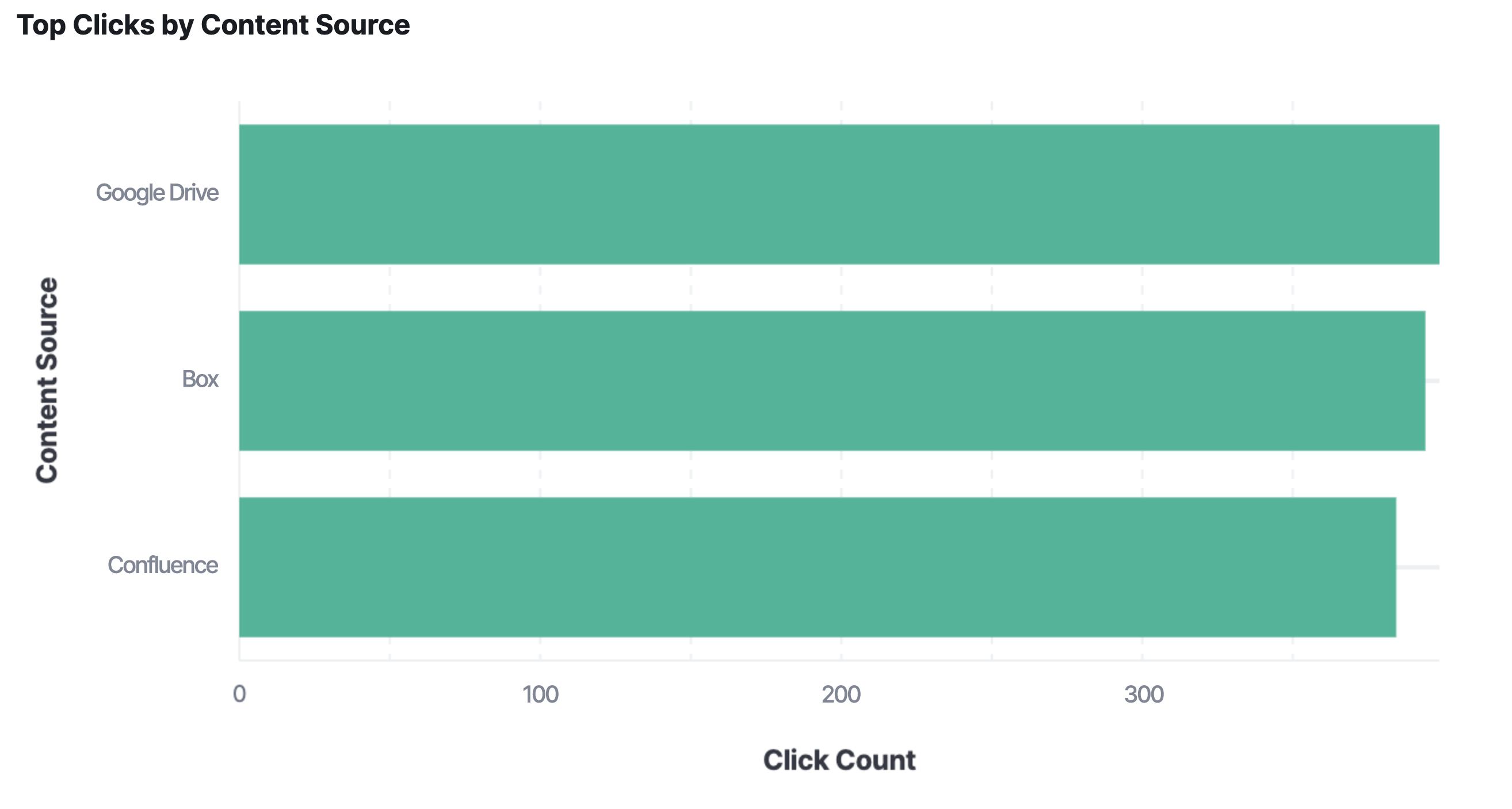
Nombre de clics le plus élevé par type de document
- Avec Lens, choisissez le modèle d'indexation général ci-dessus et un type de graphique à barres horizontales.
- Déplacez le champ
SearchMetrics.click.result.document_typevers le graphique.
Documents ayant généré le plus de clics par source de contenu
- Avec Lens, choisissez le modèle d'indexation général ci-dessus et un type de graphique à barres empilées horizontales.
- Déplacez le champ
SearchMetrics.click.result.content_sourcevers le graphique. - Déplacez le champ
SearchMetrics.click.result.idvers le graphique, au-dessus des sources de contenu.
Requêtes sans clic les plus fréquentes
Dans le tableau de bord ci-dessus, la visualisation de cet indicateur utilise un script Vega sur une agrégation scriptée personnalisée, qui permet à l'analyste de recouper les données selon des intervalles de temps aléatoires. Or, cette opération n'est actuellement pas prise en charge dans les visualisations Lens ou dans les visualisations Kibana standard basées sur des types d'agrégation prédéfinis. La requête utilise un indicateur de script pour agréger la fréquence des requêtes sur l'intervalle prescrit pendant lequel il n'y a aucun clic associé. Nous pouvons ensuite représenter facilement par un graphique le nombre de fois où les cinq requêtes les plus performantes ont été émises. L'avantage d'une visualisation Vega dans le cas présent, c'est que nous pouvons aussi définir la plage d'horodatage globale de Kibana en tant que paramètre pour filtrer les résultats.
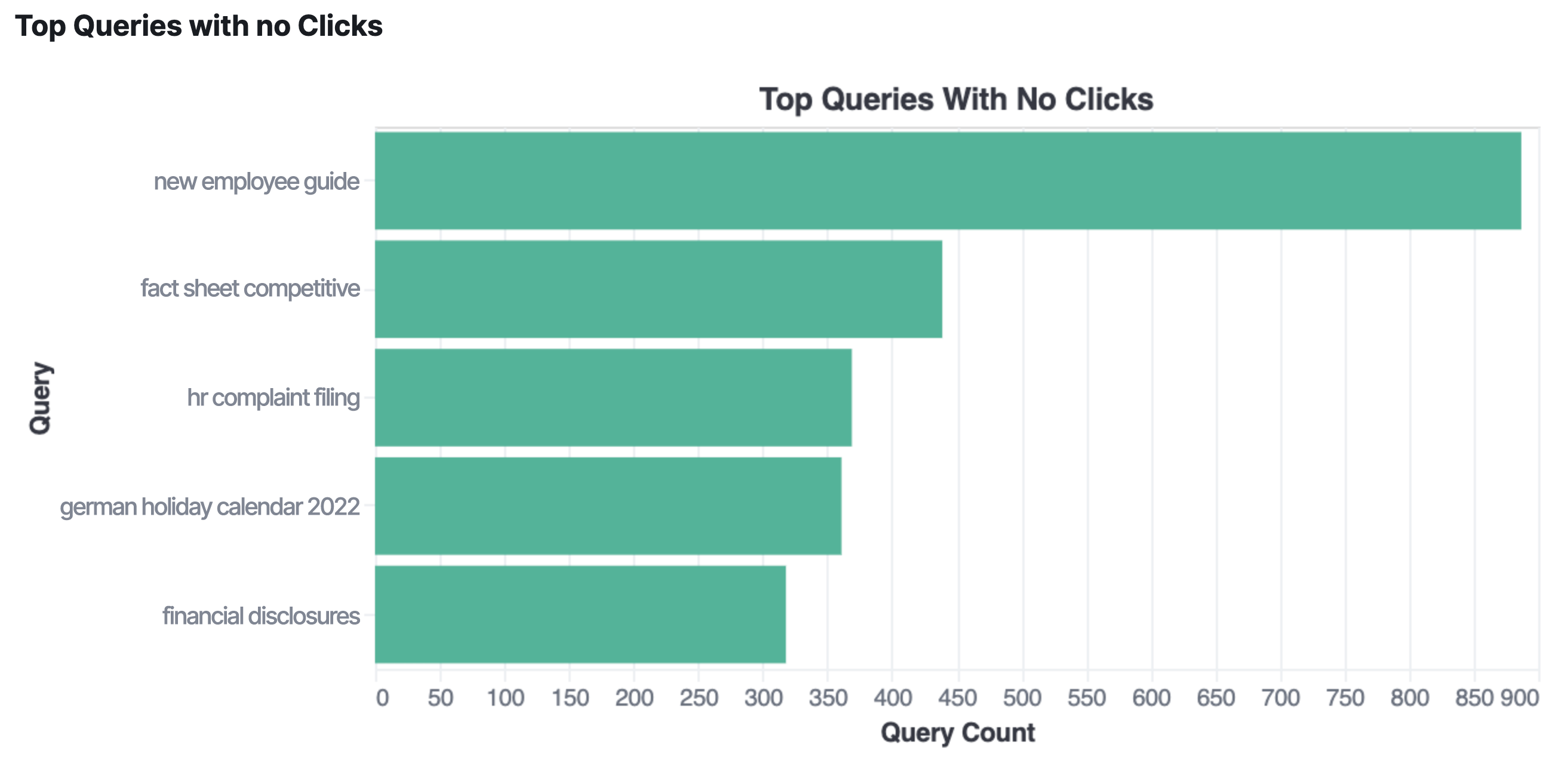
Malgré sa relative simplicité, le script en tant que tel est trop volumineux pour cet article de blog. Nous avons donc créé un gist pour vous aux fins de référence.
Autres indicateurs et visualisations
Pour réaliser des analyses utiles plus complexes, nous pouvons créer des transformations supplémentaires. Ou, dans Kibana, nous pouvons créer une présentation Canvas en extrayant des données avec Elasticsearch SQL à partir des index et des transformations que nous avons créés avec nos données source. Comme nous l'avons vu dans le graphique "requêtes sans clic les plus fréquentes" ci-dessus, ces requêtes manuelles peuvent être converties en scripts Vega si vous souhaitez les ajouter à votre tableau de bord.
Vous trouverez ci-dessous quelques exemples d'autres indicateurs intéressants utilisant les nouveaux champs disponibles dans cette mise à jour.
Volume d'engagement mensuel
Il s'agit d'un indicateur qui se base sur le rapport entre le nombre de clics et le nombre de requêtes. Il permet d'indiquer si les résultats de recherche sont pertinents, ou du moins intéressants, pour l'utilisateur. Plus le nombre de clics est élevé par rapport aux requêtes, plus nous pouvons supposer que les résultats intéressent les utilisateurs qui ont fait la recherche.
Cet indicateur peut être défini à l'aide d'un histogramme de dates et un script d'intervalles, comme illustré dans ce gist. Vous pouvez par ailleurs convertir cette requête en visualisation Vega pour générer un graphique linéaire représentant l'engagement au fil du temps (par mois, semaine ou autre).
Rétention des utilisateurs à N jours
Nous pouvons nous servir de nos nouveaux événements analytiques de logs pour voir le nombre de personnes à utiliser notre espace de travail par semaine (ou par jour ou par mois). La formule de base pour calculer la rétention des utilisateurs est simple : il suffit de compter le nombre d'utilisateurs uniques à la fin de la période définie, que l'on divisera par le nombre d'utilisateurs uniques au début de ladite période.
Nous pouvons créer une agrégation qui peut réaliser ce calcul en utilisant des histogrammes de dates et en déplaçant les agrégations de fonction, comme illustré dans ce gist. Là aussi, nous pouvons convertir cette requête en visualisation Vega pour générer un graphique linéaire, et de là, déterminer dans quelle mesure notre instance de recherche engage et retient les utilisateurs.
Conclusion
Les données analytiques collectées par Workplace Search vous offrent, à vous et à vos analystes, une visibilité intéressante pour que vous puissiez ajuster vos instances Workplace Search afin qu'elles répondent mieux aux besoins de vos utilisateurs. Dans cet article, nous avons abordé plusieurs cas d'utilisation intéressants. Ceci étant dit, chaque analyste sait ce qui lui conviendra le mieux. Nous espérons vous avoir fourni les outils nécessaires pour que vous puissiez obtenir ce dont vous avez besoin.
Nous venons d'avoir un petit aperçu de ce que nous avons ajouté aux analyses Workplace Search, mais il y a encore bien d'autres choses à découvrir ! Par ailleurs, nous vous encourageons à réaliser vos propres explorations, vos propres expérimentations, et à nous faire part de vos attentes pour les futures itérations de Workplace Search.
Grâce à Workplace Search, la recherche unifiée est à la portée de tous les outils de votre organisation, comme Slack, GitHub, Google Drive et Salesforce. Et un nombre incroyable de fonctionnalités de Workplace Search sont disponibles gratuitement ! Inscrivez-vous pour bénéficier d'un essai gratuit d'Elastic Workplace Search sur Elastic Cloud afin de garantir à votre équipe une expérience de recherche rapide et pleinement fonctionnelle à l'échelle de votre organisation.