Erste Schritte mit Elastic Workplace Search auf Elastic Cloud
Wer in den Büroumgebungen von heute nach einem bestimmten Dokument, einer E-Mail oder einer Antwort irgendwo in den Untiefen einer Google-Präsentation sucht, kann damit unheimlich viel Zeit verbringen. Das muss nicht sein – wir haben da etwas für Sie: Mit Workplace Search ist es jetzt einfacher denn je, in allen Ihren Daten in der Cloud und lokal genau die Informationen zu finden, die Sie suchen. Und das Ganze ist deutlich schneller umgesetzt, als Sie denken.
Was die Features angeht, hat es Workplace Search richtig in sich, es bietet aber gleichzeitig auch all die intuitiven Schnittstellen, die Ihnen dabei helfen, einen zentralisierten Anlaufpunkt für Informationen für sich selbst und Ihr Team zu schaffen. Zusammen mit der Einfachheit und Zuverlässigkeit von Elastic Cloud macht Workplace Search aus Ihrer sich immer weiter ausbreitenden Datenlandschaft Ihrer Organisation eine Goldmine für die Zusammenarbeit und die Entscheidungsfindung.
Erste Schritte mit Workplace Search
Nach nur wenigen einfachen Schritten können Sie damit beginnen, alle in Ihrer Organisation vorhandenen Datenbestände zu durchsuchen. Dazu müssen Sie sich bei Elastic Cloud anmelden, ein eigenes Enterprise Search-Deployment erstellen, auf Workplace Search zugreifen, Daten synchronisieren und – suchen.
Schritt 1: Bei Elastic Cloud anmelden
Wie zu erwarten, besteht der allererste Schritt darin, dass Sie sich bei Elastic Cloud anmelden. Sie haben noch kein Elastic Cloud-Konto? Kein Problem. Erstellen Sie einfach eines – das ist ganz einfach und Sie können Elastic Cloud kostenlos 14 Tage lang ausprobieren. Zur Kontoeröffnung benötigen Sie lediglich Ihre E‑Mail-Adresse; eine Kreditkarte ist nicht erforderlich.
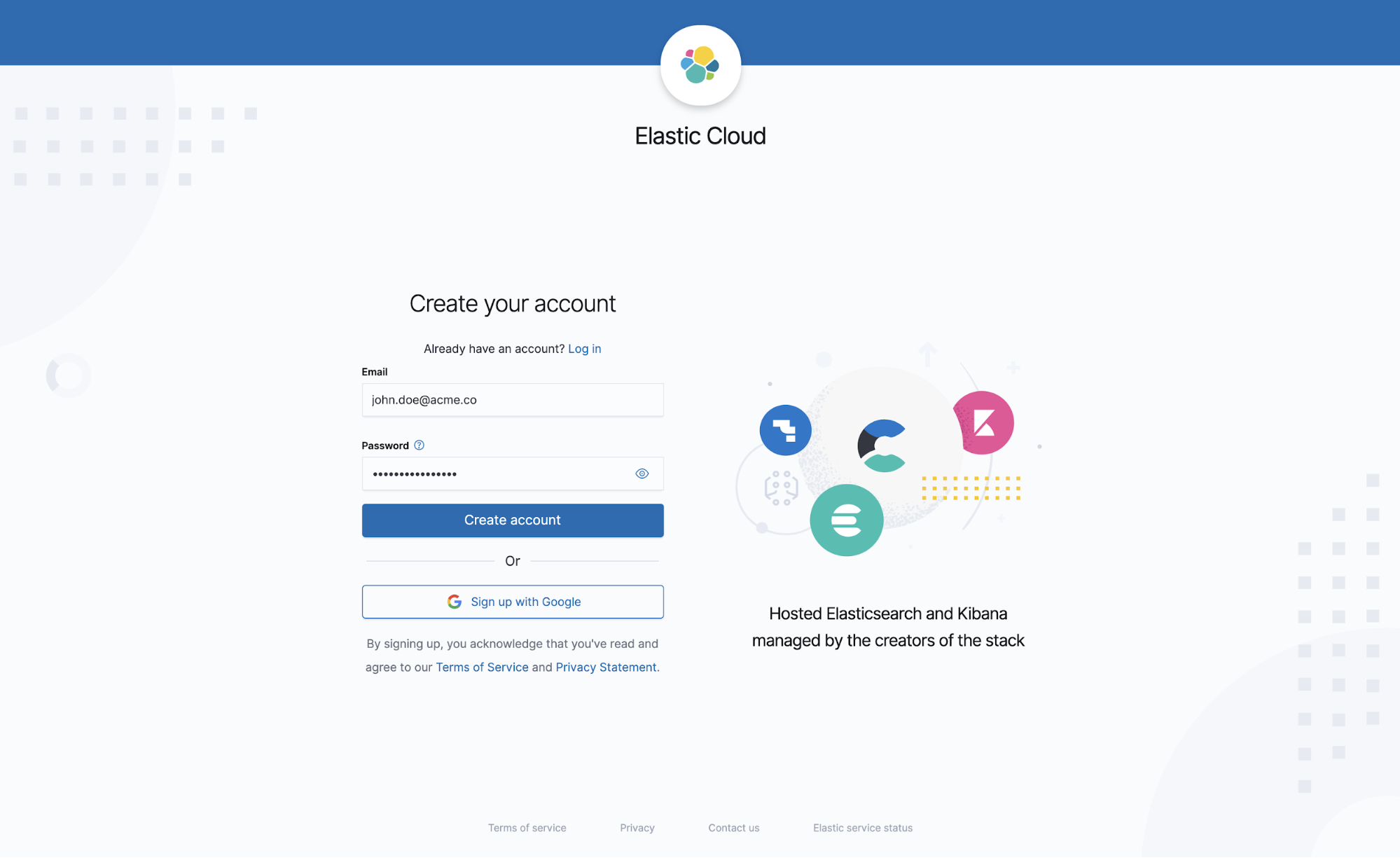
Schritt 2: Enterprise Search-Deployment erstellen
Willkommen bei Elastic Cloud! Lassen Sie uns keine Zeit verschwenden: Klicken Sie auf der Elastic Cloud-Homepage auf Create deployment und wählen Sie „Elastic Enterprise Search“ als Deployment-Typ aus. Workplace Search wird im Rahmen der Enterprise Search-Lösung zusammen mit dem Produkt App Search zur Verfügung gestellt (dazu später mehr). Wenn Sie es sich ganz leicht machen möchten, übernehmen Sie einfach alle Einstellungen, geben Sie dem Deployment einen Namen und klicken Sie dann auf Create deployment.
Sollten Sie bereits mit dem Prozedere vertraut sein oder die Sache etwas spannender machen wollen, können Sie die Deployment-Einstellungen ganz nach Lust und Laune an Ihre individuellen Anforderungen anpassen. Da Workplace Search auf unserer Elastic Cloud läuft, lassen sich Deployments in jeder Region oder eben bei dem Cloudanbieter bereitstellen, den Sie am besten kennen. Und wenn Ihr Anwendungsfall eine Skalierung verlangt, macht es Ihnen Elastic Cloud leicht, die Konfigurationen und Profile Ihres Deployments entsprechend anzupassen.
Es ist sehr wichtig, dass Sie sich den Benutzernamen elastic und das zugehörigen Passwort, das Ihnen nach dem Erstellen Ihres Deployments auf dem Bildschirm angezeigt wird, gut merken. Halten Sie diese Informationen bereit, wir werden Sie gleich brauchen.
Schritt 3: Bei Enterprise Search anmelden und „Workplace Search“ auswählen
Nachdem Sie erfolgreich Ihr Enterprise Search-Deployment erstellt haben, klicken Sie auf der Seite mit den Deployment-Aktivitäten auf Launch Enterprise Search. Daraufhin wird ein Anmeldebildschirm für Enterprise Search geöffnet. Nutzen Sie den Benutzernamen elastic und das zugehörige Passwort, das Sie sich im vorherigen Schritt bereitgelegt haben. Nach dem Anmelden können Sie Workplace Search öffnen. Die andere Option, App Search, ist eine sehr leistungsfähige Möglichkeit, SaaS-Dashboards, E‑Commerce-Websites oder Webanwendungen im Handumdrehen mit einer Suchfunktion auszustatten. Wir werden uns hier und jetzt nur mit Workplace Search beschäftigen.
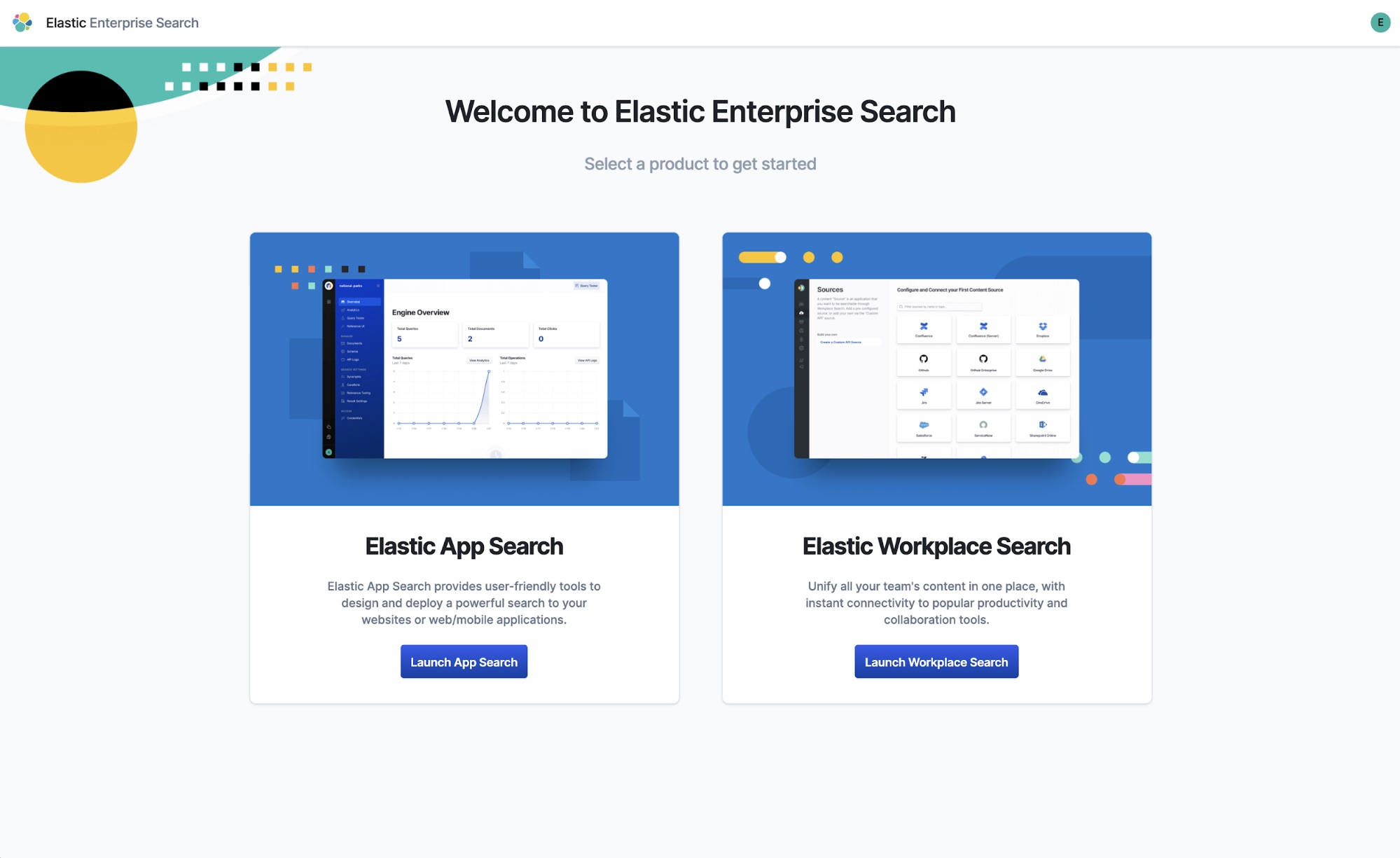
Schritt 4: Mit dem Synchronisieren beginnen
Willkommen bei Workplace Search! Geht bisher alles ganz schön einfach, oder? Der erste Schritt besteht darin, aus diesem leeren Haus ein gut bestücktes Lager für Inhalte aller Art zu machen. Als Erstes stellen wir eine Verbindung mit Google Drive her. Sie können sich stattdessen auch eine andere Quelle aussuchen, die die Anforderungen Ihrer Organisation am besten erfüllt. Gehen Sie in der Seitenleiste zum Bereich „Sources“ und wählen Sie die Quelle aus, mit der Sie eine Verbindung herstellen möchten. Befolgen Sie die Schritte für den Konfigurations- und Verbindungsprozess für die von Ihnen ausgewählte Quelle; die genaue Vorgehensweise hängt von der jeweiligen Quelle ab. Nach dem Verbinden mit der ersten Quelle erhalten Sie eine Bestätigungsmeldung. Sie können so viele Quellen hinzufügen, wie Sie wollen oder brauchen. Wenn Sie mehr zu diesem Thema erfahren möchten, unter anderem auch dazu, wie Sie Datenquellen jeder Art mit der Custom Source API verbinden können, finden Sie entsprechende Informationen unter „Content Sources Overview“.
Schritt 5: Suchanfrage ausprobieren
Nachdem nun Ihre Daten hereinkommen, können Sie sich an die ersten (vorsichtigen) Schritte mit Workplace Search wagen. Klicken Sie in der Seitenleiste des Administrator-Dashboards auf Go to Search Application. Von hier aus können Sie Daten im aktiv synchronisierenden Datensatz abfragen. Es sei daran erinnert, dass der Nutzen der Zusammenfassung aller Ihrer Unternehmensdaten an einer zentralen Stelle, in unserem Fall Workplace Search, steigt, je mehr Quellen Sie einbinden.
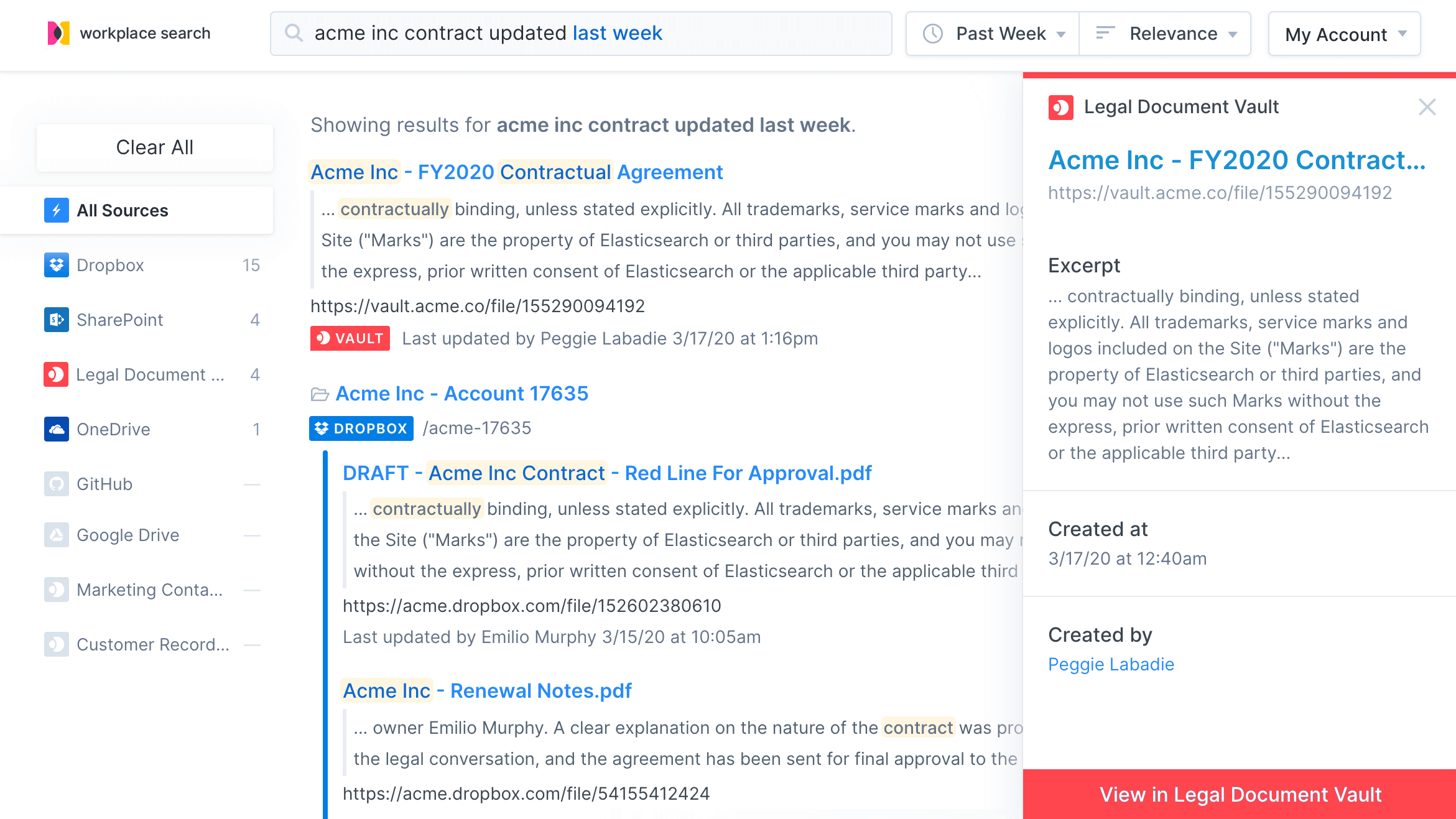
Nutzer, Gruppen und mehr
Nachdem Ihr Daten-Repository nun mit Inhalten bestückt wird und mehr und mehr Gestalt annimmt, können Sie jetzt beginnen, sich mit dem Thema Gruppenzuweisungen zu beschäftigen. Eine „Gruppe“ ist eine logische Zusammenstellung von Nutzern mit gemeinsamen Inhalten, Relevanzanforderungen und andere wesentlichen Merkmalen. Workplace Search hat es, was die Features angeht, in sich, bietet aber gleichzeitig auch all die intuitiven Schnittstellen, die Sie benötigen, um das Sucherlebnis für alle Ihre Teams bestmöglich zu organisieren, zu optimieren und abzusichern.
Denken Sie daran: Elastic Cloud-Bestandskunden können über das Enterprise Cloud-Deployment direkt von der Elastic Cloud-Konsole aus auf Workplace Search zugreifen. Elastic Cloud ist Neuland für Sie? Dann können Sie Workplace Search 14 Tage lang kostenlos ausprobieren. Oder Sie nutzen die Möglichkeit, die selbstverwaltete Version von Workplace Search über das Enterprise Search-Lösungspaket herunterzuladen.
