Bessere Arbeitsorganisation und mehr Sicherheit dank Kibana Spaces
Bessere Arbeitsorganisation dank Kibana Spaces
Seit Version 6.5 gibt es in Kibana ein neues Feature namens Spaces. Kibana Spaces hilft Ihnen, Ihre Dashboards, Visualisierungen und anderen gespeicherten Objekte in aussagekräftige Kategorien – sogenannte „Spaces“ – zu organisieren. Jeder Space existiert unabhängig von den anderen, sodass Objekte in einem Space nicht die anderen Spaces „zumüllen“.
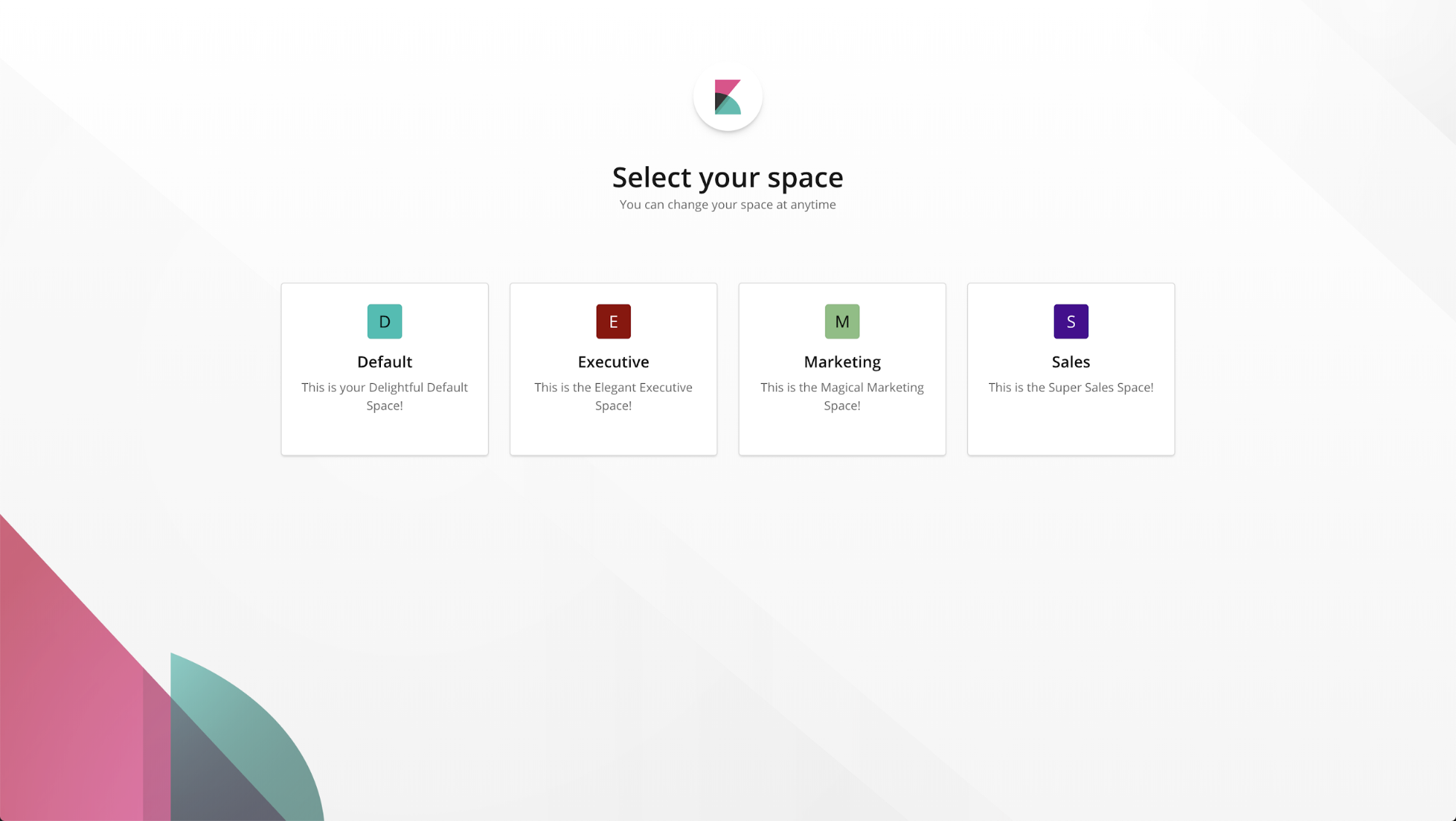
Erste Schritte
Kibana erstellt automatisch einen Standard-Space („Default“) für Sie. In diesem Space finden Sie Ihre gespeicherten Objekte aus vorherigen Versionen.
Welcher Space gerade der aktuelle ist, können Sie dem Eintrag am Ende der Kibana-Navigationsleiste am linken Bildschirmrand entnehmen. Wenn Sie auf den dort angegebenen Space-Namen und anschließend auf „Manage spaces“ (Spaces verwalten) klicken, öffnet sich die Benutzeroberfläche zur Verwaltung von Spaces, in der Sie einen neuen Space erstellen können. Klicken Sie dazu auf die Schaltfläche „Create space“ (Space erstellen).
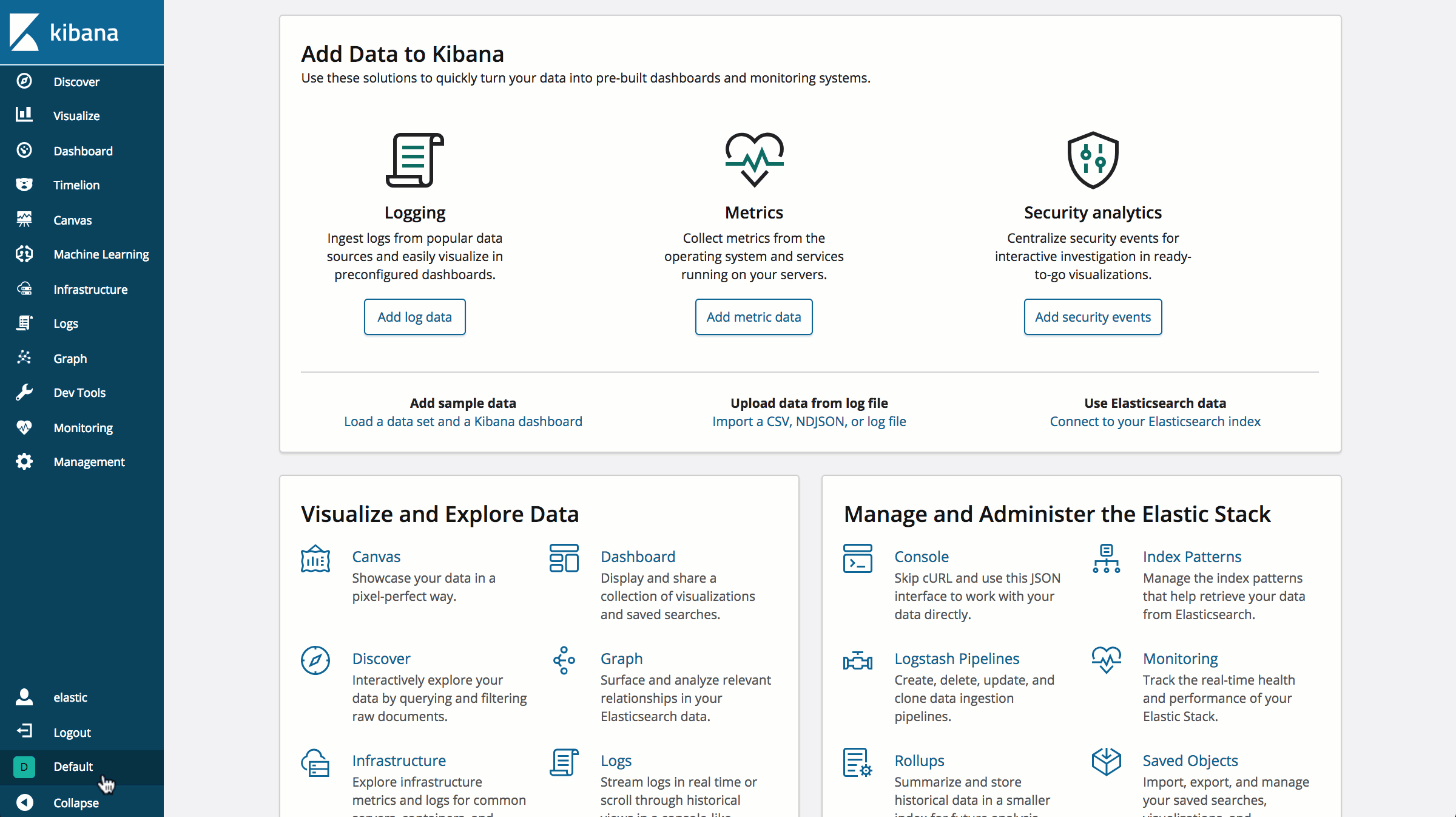
Geben Sie einen Namen für den Space ein und legen Sie einen Avatar fest:
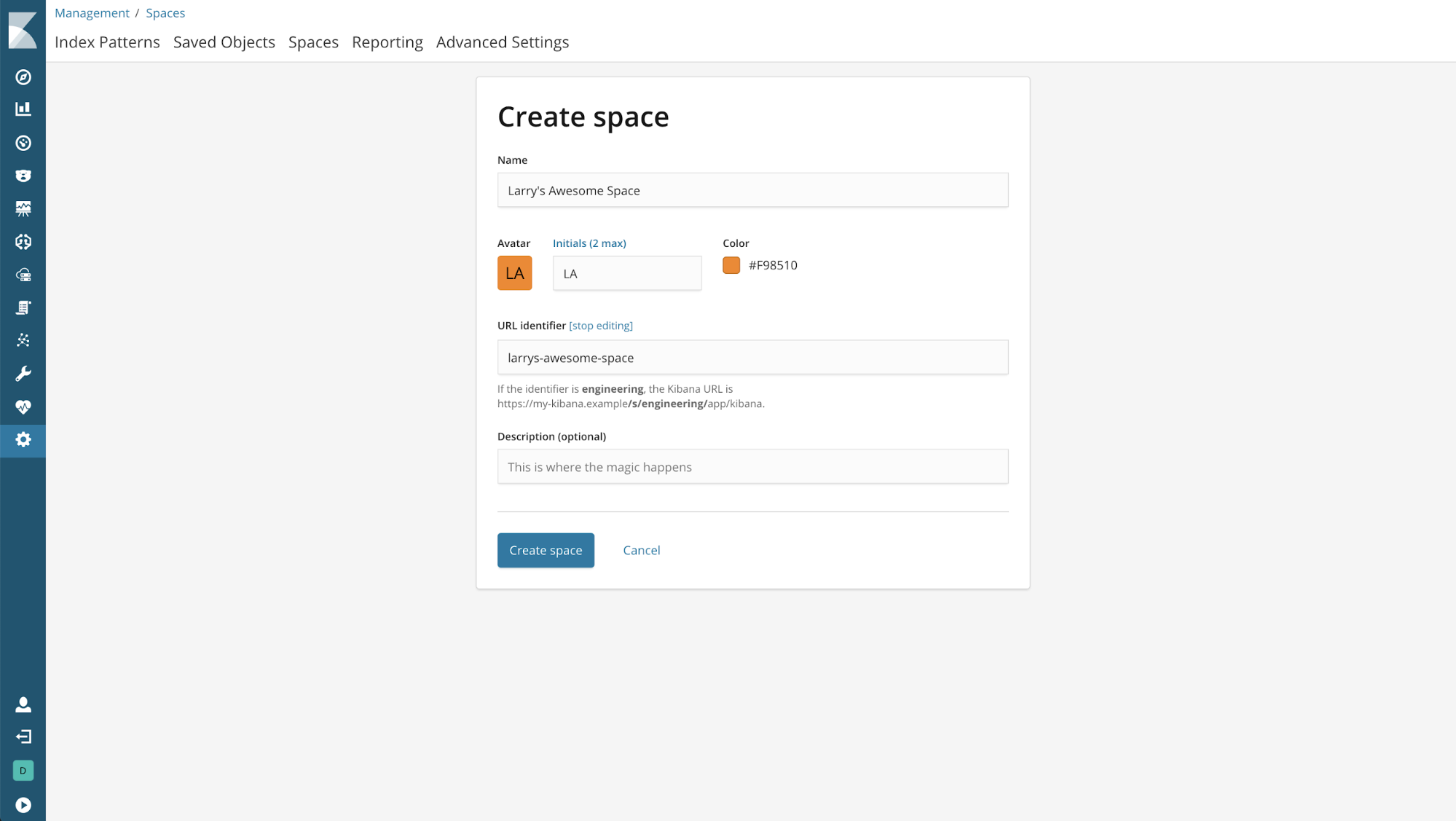
Hinweis zur URL-Kennung („URL identifier“)
Diese Kennung wird zu einem Bestandteil der URL von Kibana. Sie können die URL anpassen, wenn Sie einen Space erstellen. Die hier vorgenommene Einstellung kann aber später nicht mehr geändert werden.
Wo bin ich?
Wenn Sie gerade nicht wissen, welcher Space der aktuelle ist, werfen Sie einen Blick auf die Kibana-Navigationsleiste. Mit einem Klick auf den Space-Avatar öffnen Sie ein Menü, über das Sie zu einem anderen Space wechseln können.
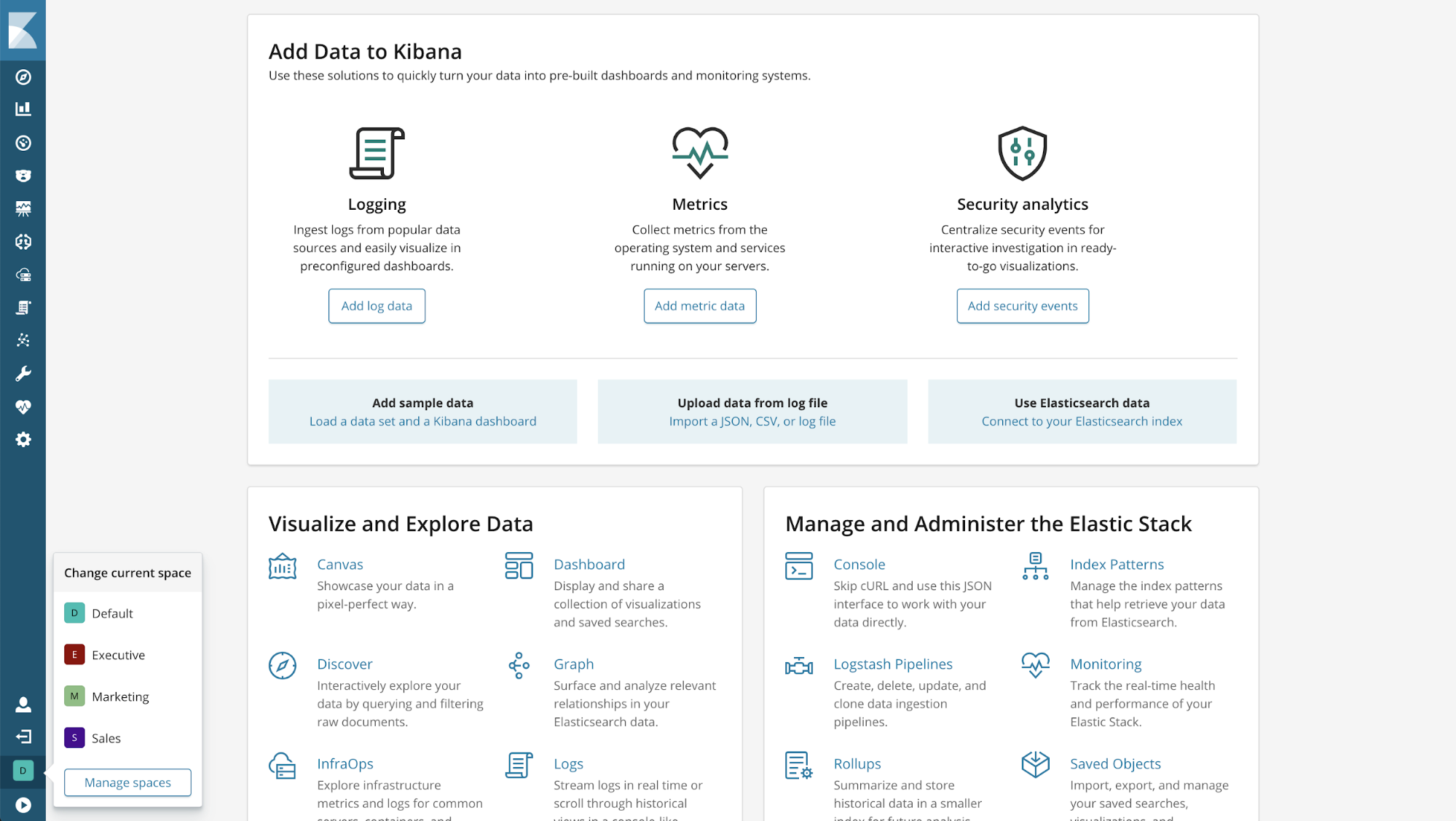
Löschen von Spaces
Wenn Sie einen Space löschen möchten, klicken Sie auf „Management“ (Verwaltung) > „Spaces“. Suchen Sie den Space, der gelöscht werden soll, und klicken Sie auf das Mülleimer-Symbol.
Achtung! Zusammen mit dem Space löschen Sie alle gespeicherten Objekte, die sich in diesem Space befinden, und der Löschvorgang kann nicht rückgängig gemacht werden!
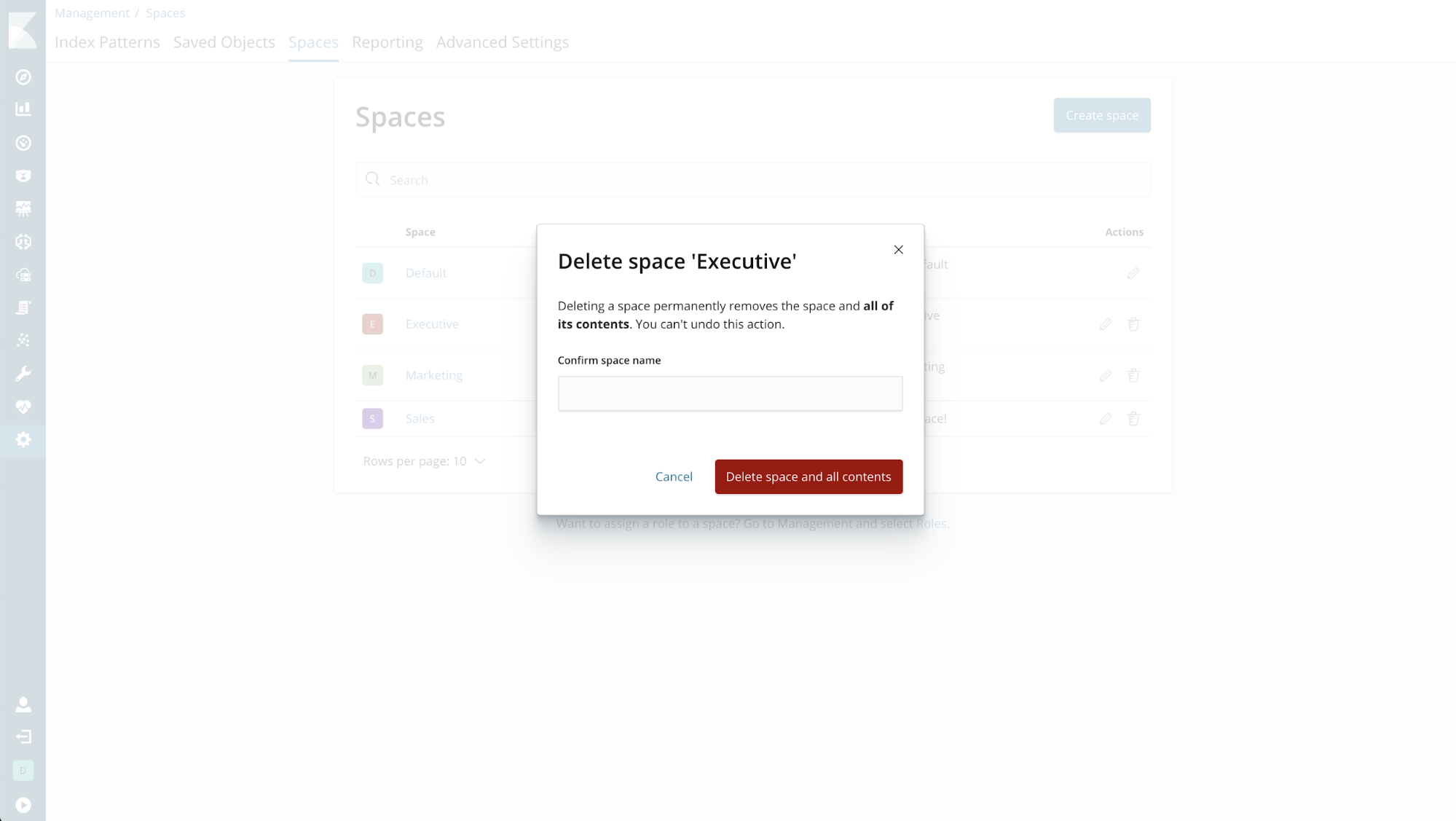
Verschieben von Objekten zwischen Spaces
Wenn Sie ein gespeichertes Objekt aus einem Space in einen anderen Space verschieben möchten, können Sie das Objekt exportieren und dann in den neuen Space importieren. Näheres dazu finden Sie im Blog-Post zum Migrieren zu Spaces.
Gewährleisten der Sicherheit von Spaces
Inhaber einer „Gold“- oder „Platinum“-Lizenz können steuern, welche Rollen Zugriff auf die einzelnen Spaces haben. Klicken Sie auf „Management“ (Verwaltung) und wechseln Sie zum Bildschirm „Roles“ (Rollen).
Der Zugriff auf die Spaces wird auf der Grundlage des Prinzips der minimalen Rechte für alle Spaces geregelt. Es gibt drei Zugriffsrechteoptionen:
Zugriffsrechteoption | Beschreibung |
„all“ (uneingeschränkt) | Benutzer haben Lese- und Schreibzugriff auf alle Spaces in Kibana. Außerdem können sie Spaces erstellen und die in Kibana vorhandenen Spaces bearbeiten und löschen. Dies gilt auch für künftig erstellte Spaces. |
„read“ (Leserechte) | Benutzer haben Lesezugriff auf alle Spaces in Kibana. Dies gilt auch für künftig erstellte Spaces. |
„none“ (kein Zugriff) | Benutzer haben keinerlei Zugriff auf die Spaces in Kibana. |
Zur Erinnerung: Es handelt sich hierbei um minimale Rechte für alle Spaces. Sie können diese als Grundlage nehmen, um den Zugriff auf einzelne Spaces zu regeln.
Beispiele für die Gewährung von Zugriffsrechten für Spaces
Beispiel: Uneingeschränkter Zugriff auf alle Spaces
Wenn Sie unter „Minimum privileges for all spaces“ (Minimale Rechte für alle Spaces) „all“ (uneingeschränkt) festlegen, erhält der Benutzer Zugriff auf alle Spaces. In diesem Fall kann der Zugriff auf bestimmte Spaces nicht weiter eingeschränkt werden.
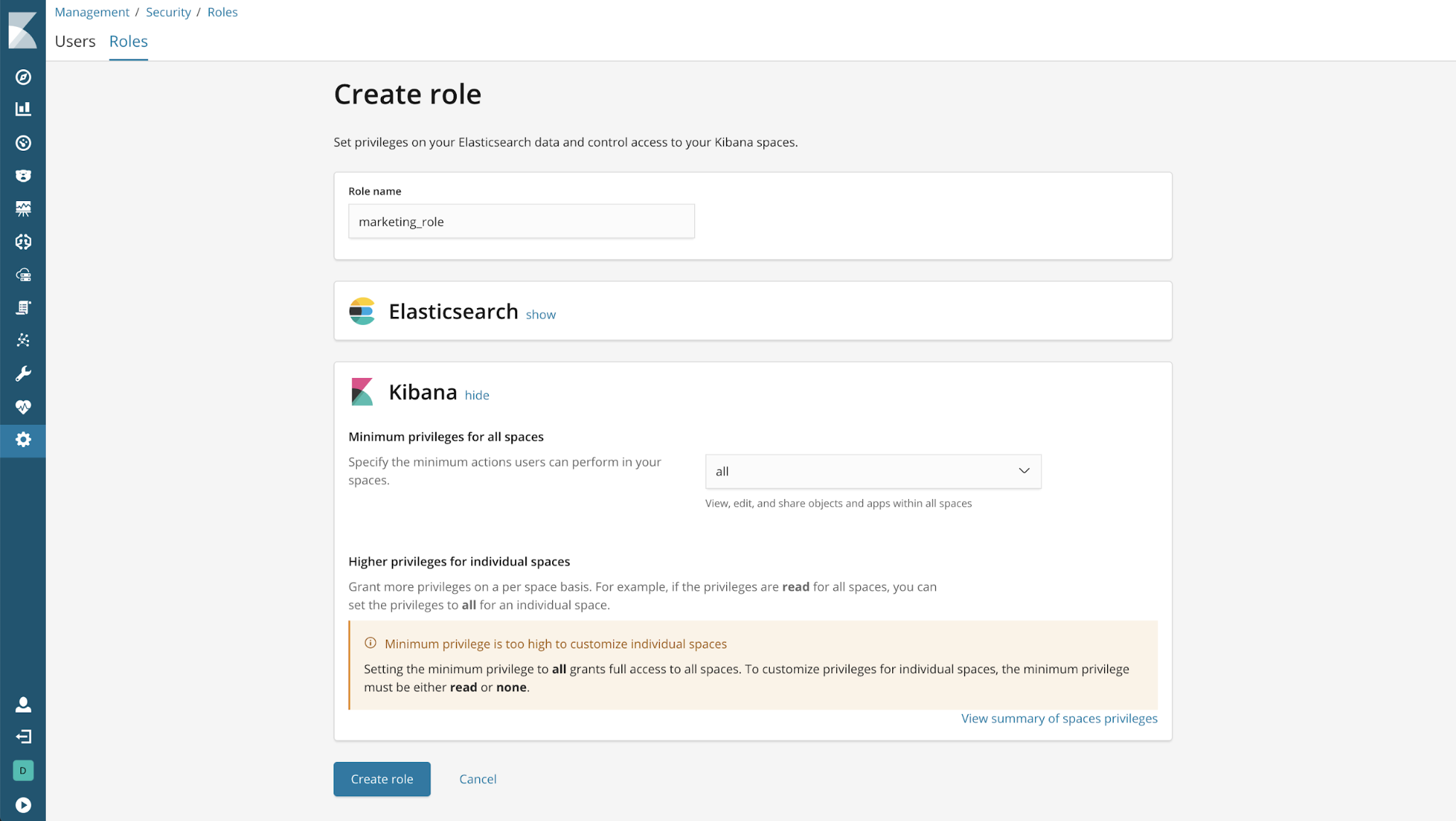
Beispiel: Lesezugriff auf alle Spaces und uneingeschränkter Zugriff auf den Space „Marketing“
Wenn Sie unter „Minimum privileges for all spaces“ (Minimale Rechte für alle Spaces) „read“ (Lesezugriff) festlegen, erhält der Benutzer Lesezugriff auf alle Spaces. Mit dieser Einstellung können Sie Benutzern bei Bedarf uneingeschränkten Zugriff auf einzelne Spaces gewähren. Beachten Sie aber, dass Sie diese Zugriffsrechte nicht wieder zurücknehmen können.
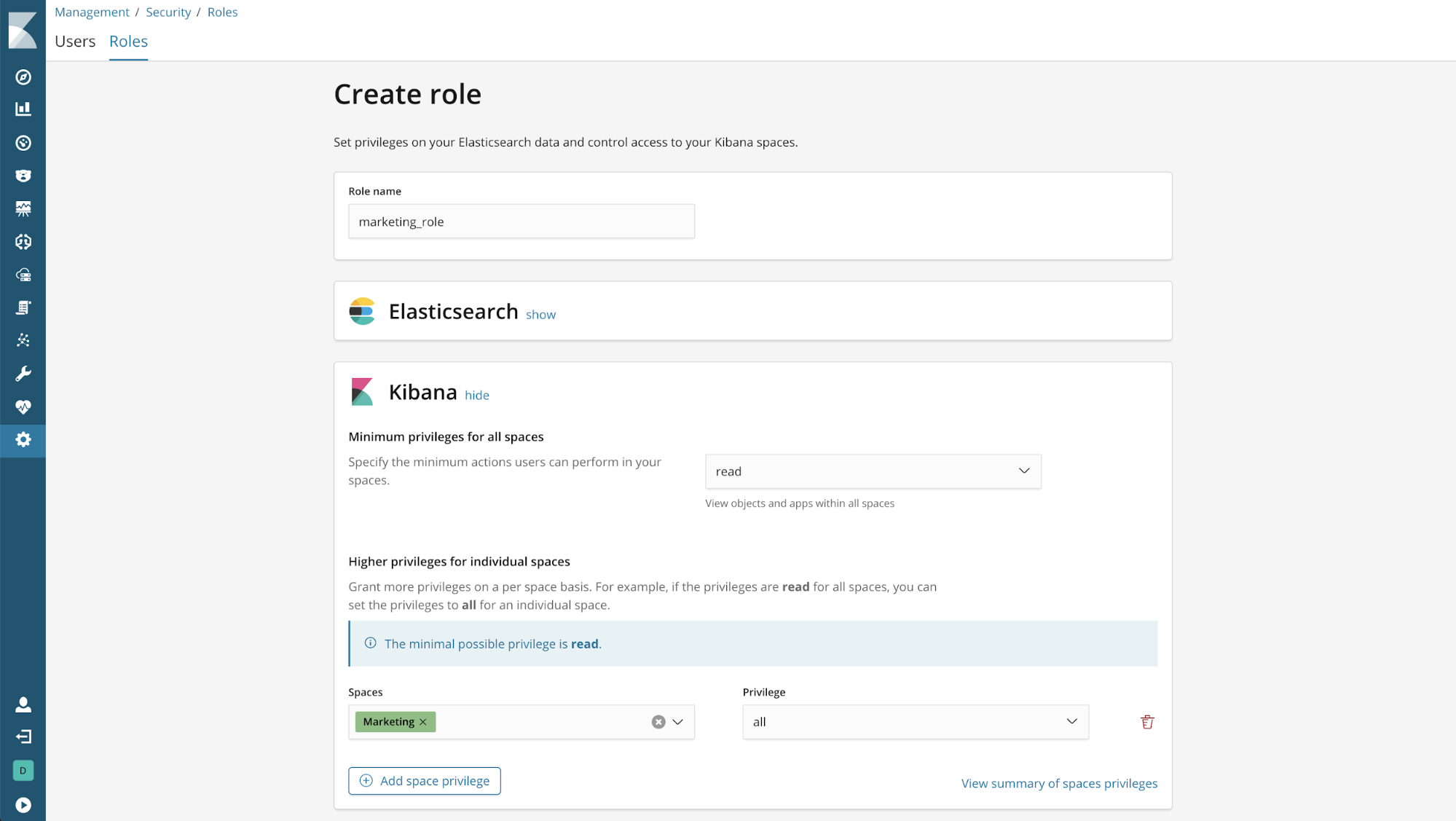
Beispiel: Nur Lesezugriff auf den Space „Executive“
Wenn Sie unter „Minimum privileges for all spaces“ (Minimale Rechte für alle Spaces) „none“ (kein Zugriff) festlegen, kann der Benutzer zunächst auf keinen Space zugreifen. Allerdings können Sie die Zugriffsrechte erweitern und dem Benutzer z. B. Lesezugriff auf den Space „Executive“ gewähren, indem Sie für diesen Space unter „Privilege“ (Zugriffsrechte) „read“ (Lesezugriff) auswählen.
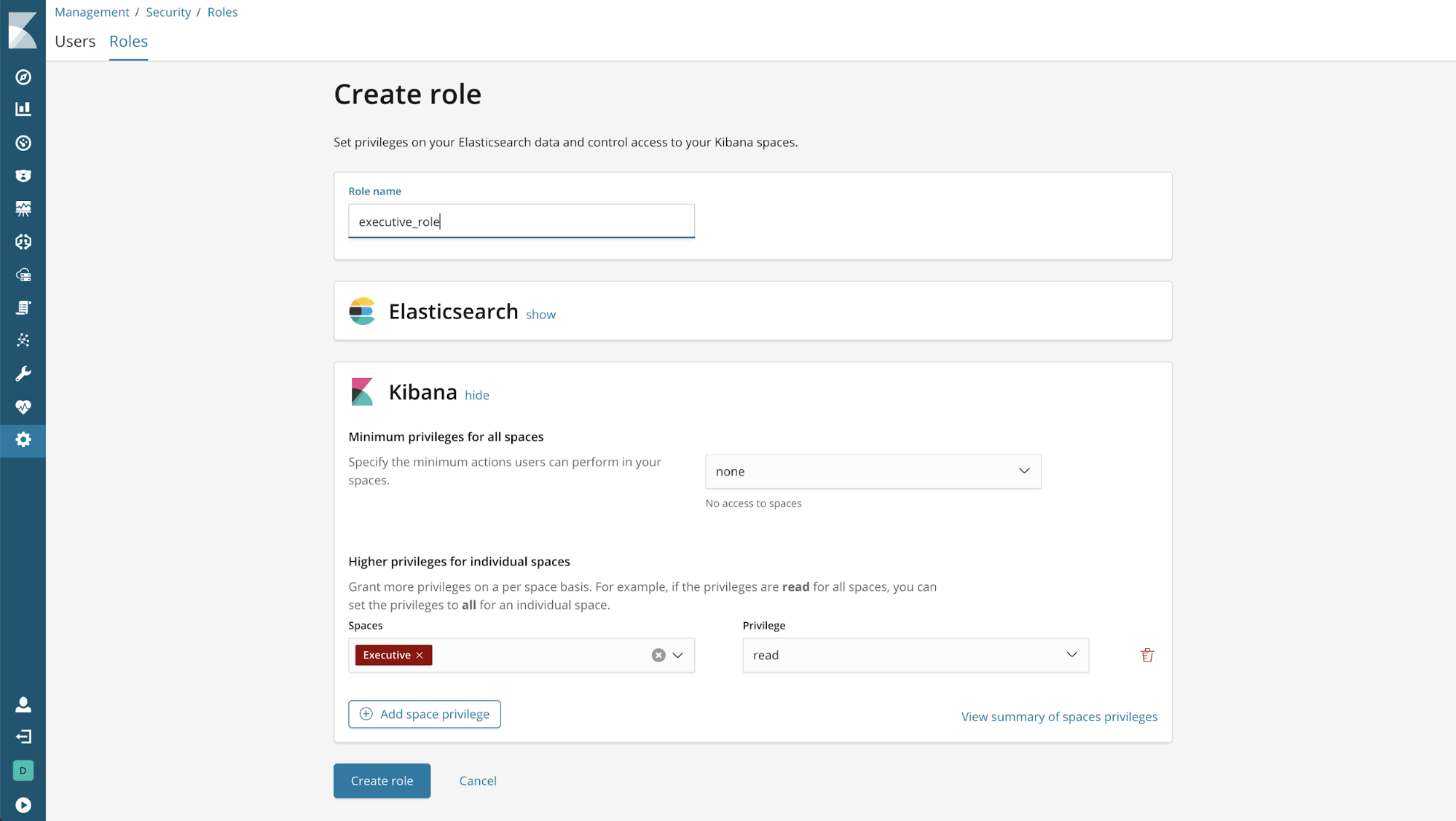
Überblick über die Space-Zugriffsrechte
Wenn Sie wissen möchten, auf welche Spaces eine Rolle wie zugreifen darf, klicken Sie auf den Link „View summary of spaces privileges“ (Überblick über die Spaces-Zugriffsrechte anzeigen):
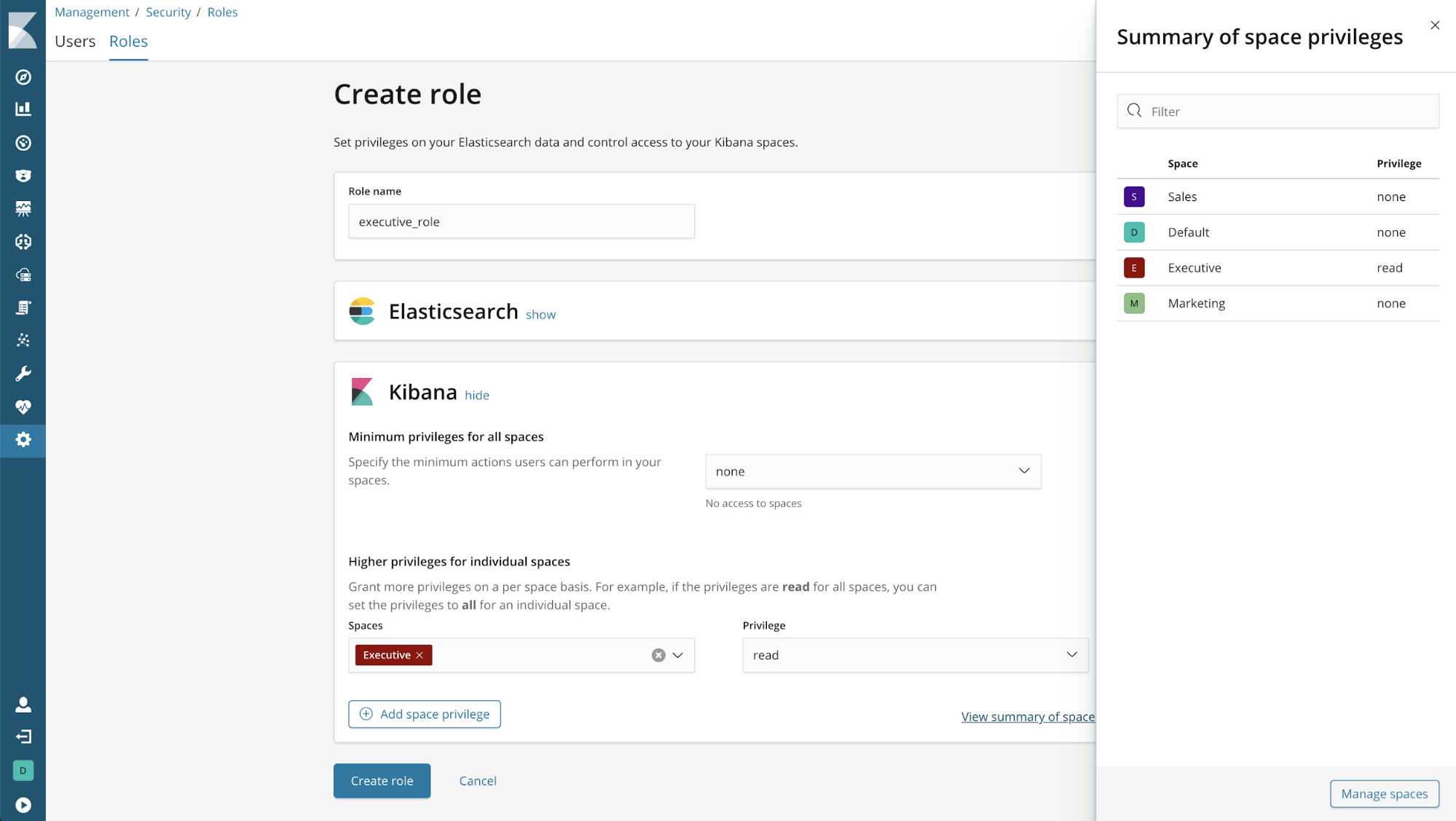
Fazit
Spaces ist ein nützliches neues Feature in Kibana, mit dem Sie Ihre Dashboards und Visualisierungen so umfangreich wie noch nie organisieren können. Und mit unserer völlig neu gestalteten Benutzeroberfläche zur Rollenverwaltung erhalten Sie hilfreiche Funktionen zur Zugriffskontrolle an die Hand. Alles, was Sie fürs Erste über Kibana Spaces wissen müssen, erfahren Sie in unserem Blog-Post zur Migration zu Kibana Spaces.