Elasticsearch:ベクトル検索を設定
概要
Elasticsearchが登場
Elasticsearchについて理解を深めるために、Elastic Cloudでデータを取り込んで表示する方法の概要をご覧ください。
Elasticの導入にあたっては、AI検索アプリケーションを強化するために設計されたElasticsearch Relevance Engine™(ESRE)を使用します。ESREでは、Elasticのテキスト検索、ベクトルデータベース、セマンティック検索用の独自の変換器モデルなど、一連の開発者ツールを活用できます。
Elasticにはさまざまな検索手法があり、テキスト検索の業界標準であるBM25も利用できます。詳細な検索に対して、キーワードとの完全一致をともなう高精度な一致結果を提供し、調整によって検索結果を改善します。
ベクトル検索を始めるにあたり、Elasticのベクトル検索は、「高密度」(kNNベクトル検索)と「低密度」(ElasticのLearned Sparse Encoder(ELSER)など)の2つの形態に分かれていることを理解しておくことが重要です。
さらに、Elasticはテキスト以外の非構造化データ、たとえば動画、画像、音声などに対する類似検索の性能を向上させるために、kNNベクトルにも対応しています。
このガイドでは、Elasticsearchをベクトルデータベースとして活用し、ベクトル検索のユースケースを実現する方法を紹介します。
最初の一歩
Elastic Cloudのデプロイを作成する
14日間の無料トライアルを開始しましょう。cloud.elastic.coに移動して、アカウントを作成した後は、次の手順に従い、世界中の50以上の対象リージョンのいずれかで最初のElastic Stackを立ち上げる方法についてご覧ください。
[設定の編集]をクリックすると、AWS、Microsoft Azure、Google Cloudなどのクラウドプロバイダーを選択できます。クラウドプロバイダーを選択した後は、関連するリージョンを選択できます。次に、いくつかの異なるハードウェアプロファイルから選択し、ニーズに合わせてデプロイを効果的にカスタマイズできます。さらに、最新バージョンのElasticがあらかじめ選択されています。
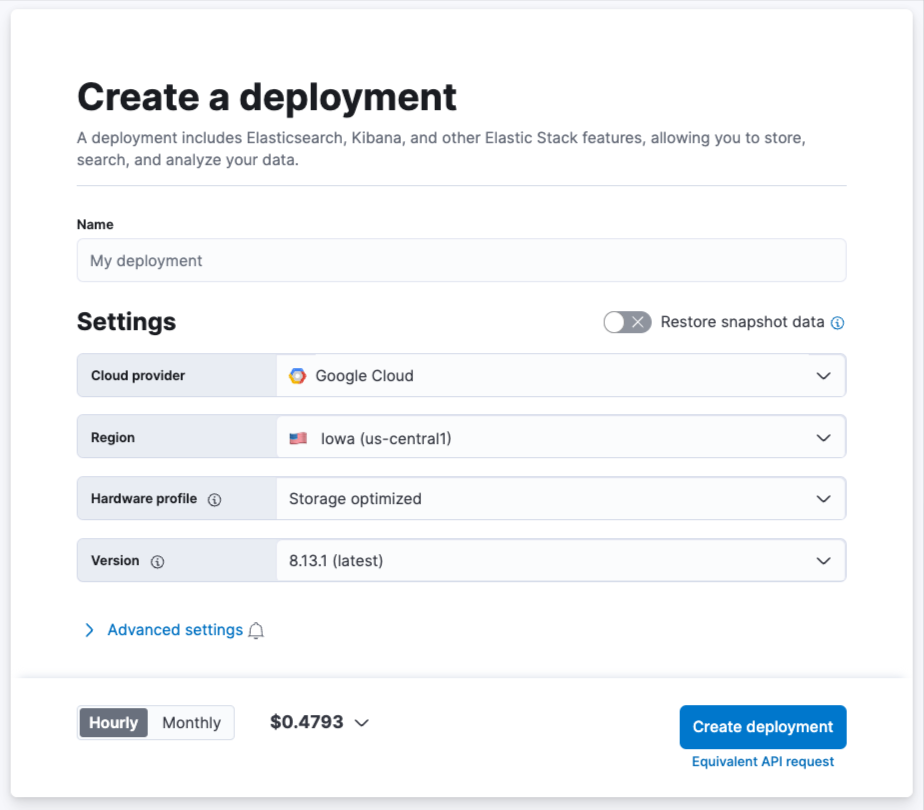
デプロイの作成中に、ユーザー名とパスワードが表示されます。統合をインストールするときに必要になるため、必ずこの情報をコピーするかダウンロードしてください。
ベクトル検索を使い始める
デプロイを作成したら、データをElasticに取り込みましょう。まず、[検索]タブで[ベクトル検索を設定]タイルを選択します。
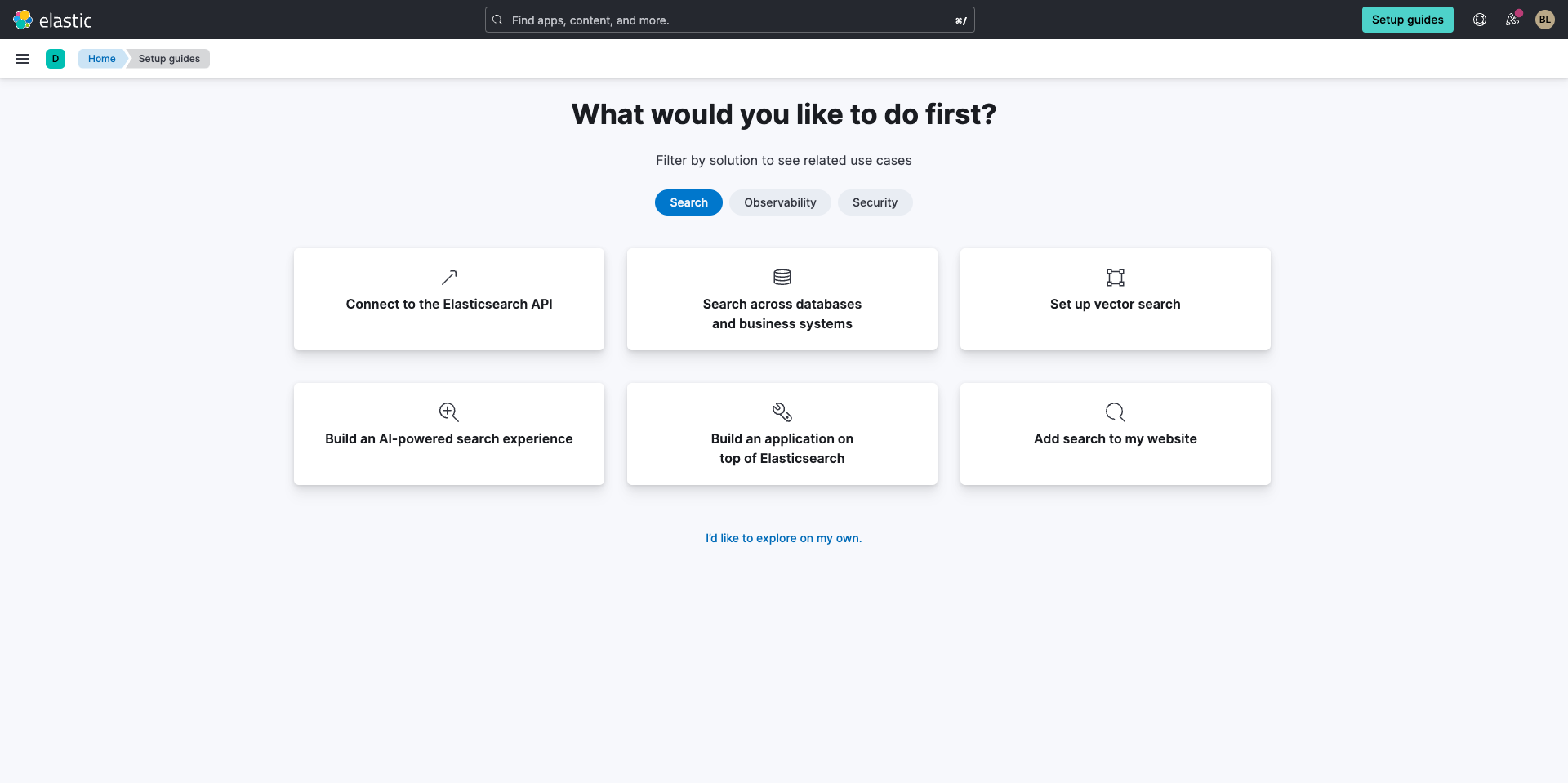
次に、セットアップガイドが表示され、インデックスの作成を始めます。
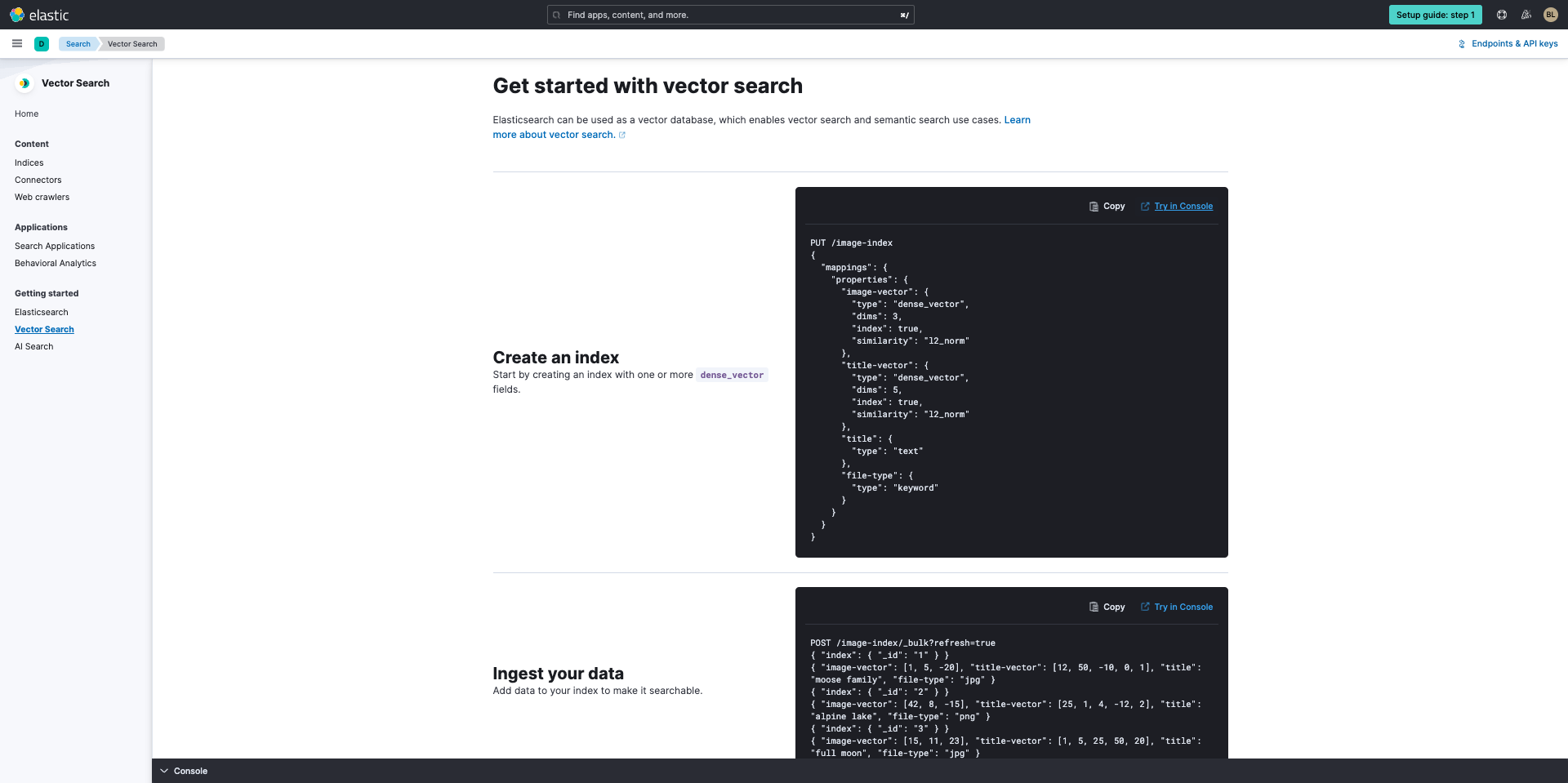
簡単にお試しいただけるようになっています。「コンソールで試す」を選択するだけで、コンソールにポップアップが表示されます。左側にコードが表示されます。[リクエストを送信]ボタン(▶)をクリックすると、実行されたコードが右側に表示されます。
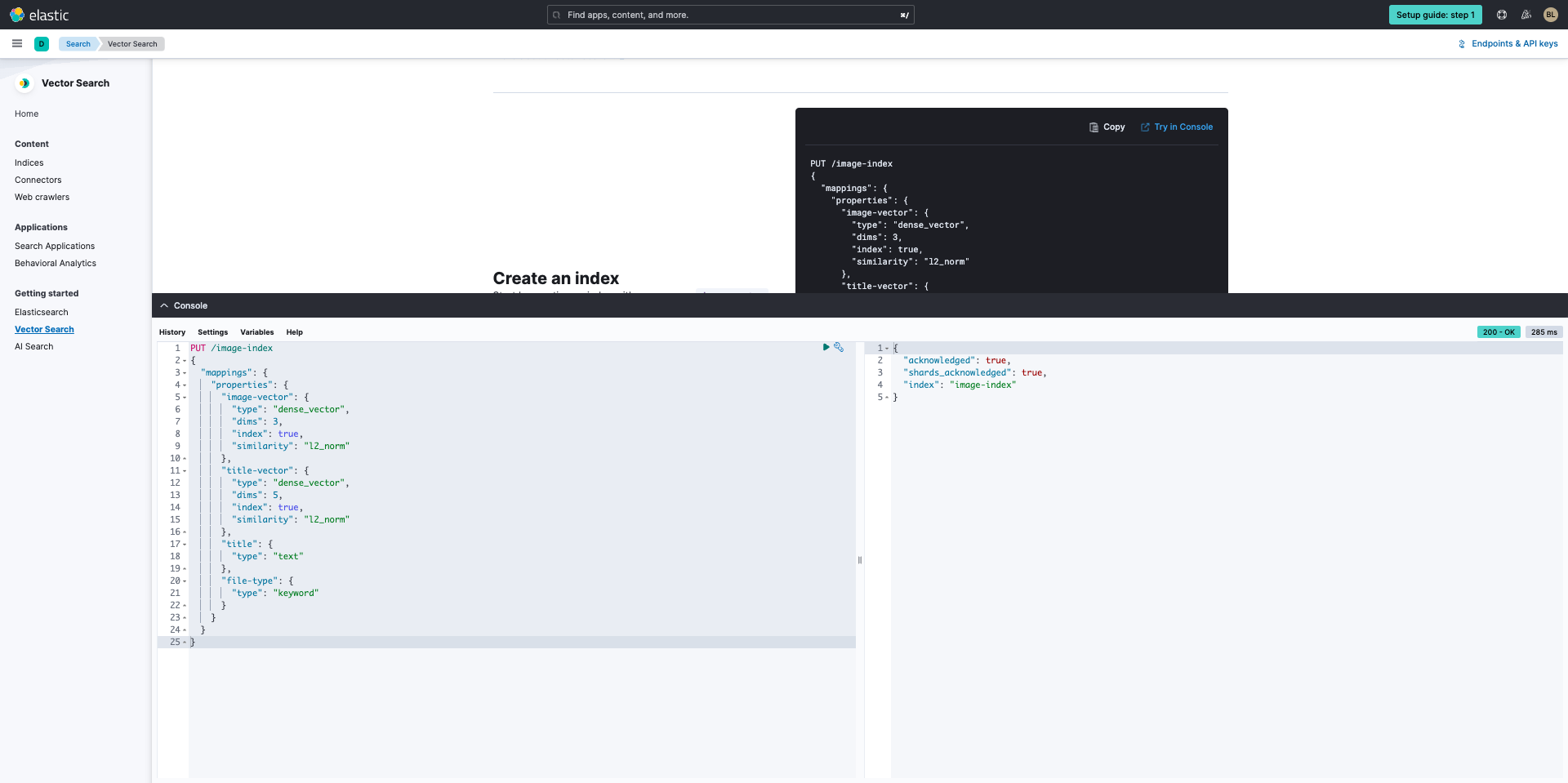
では、データを取り込んでみましょう。このプロセスを繰り返して、[コンソールで試す]をクリックし、[リクエストの送信]ボタン(▶)を選択すると、実行されたコードが右側に表示されます。
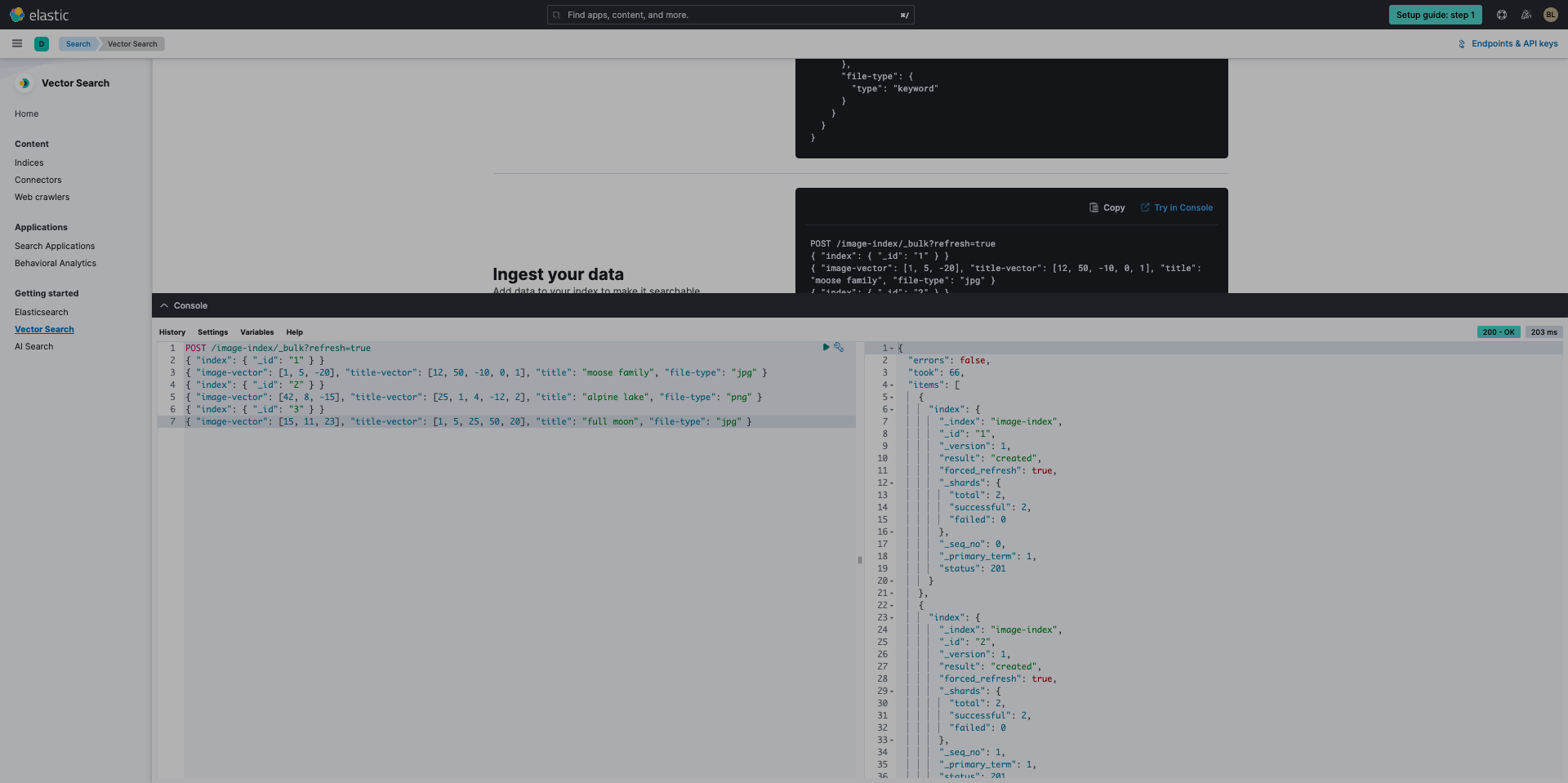
Elasticsearchを使用する
ベクトル検索クエリを作成する
最後に、ベクトル検索クエリを作成しましょう。この最後のステップでは、検索と集計を使用してデータ探索をすることができます。[コンソールで試す]を活用し、[リクエストの送信]ボタン(▶)を選択すると、実行されたコードが右側に表示されます。
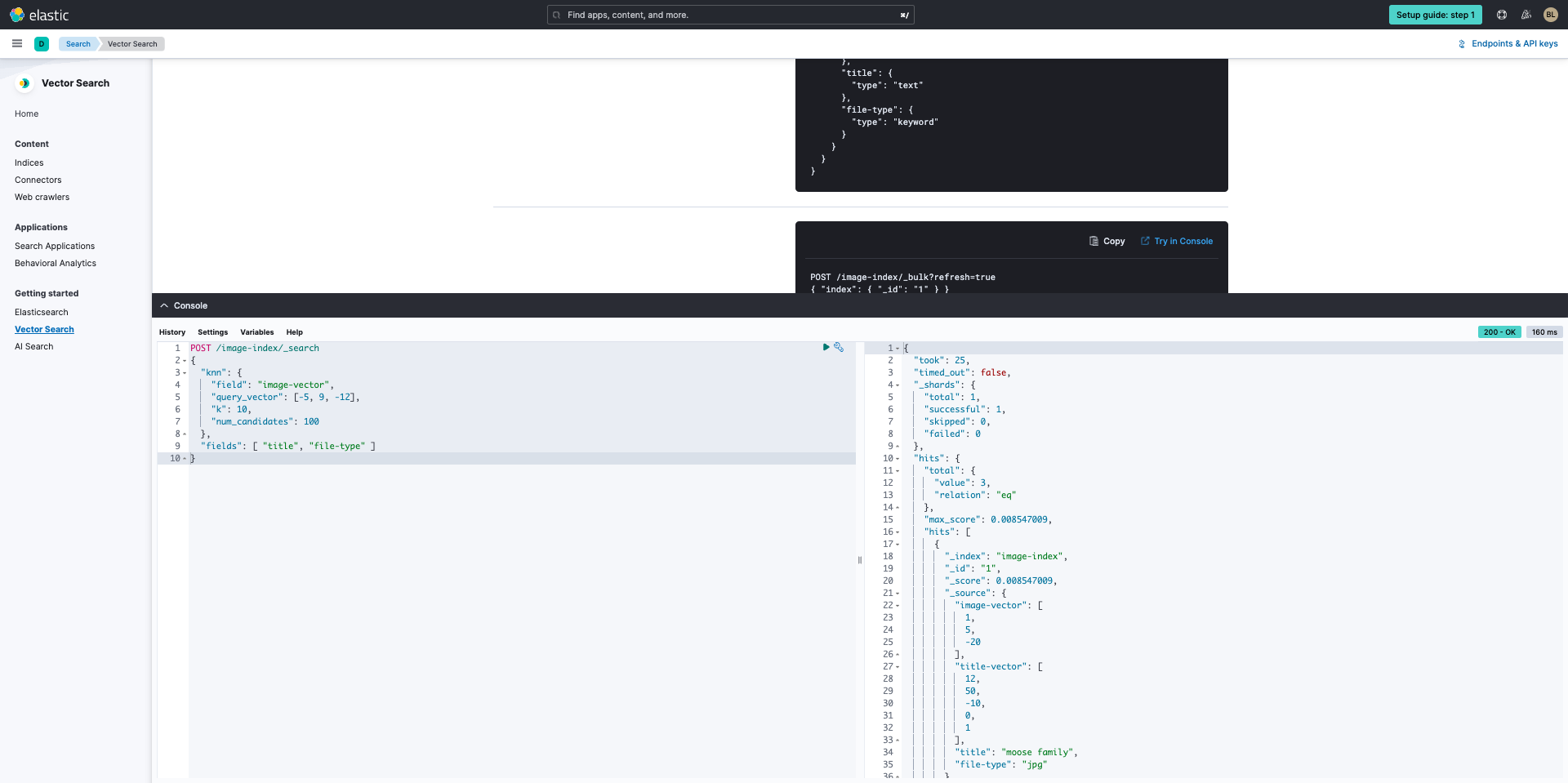
次のステップ
Elastic Cloudを使用したデータのベクトル検索を設定するためにお時間を割いていただき、ありがとうございました。Elasticを導入するにあたり、環境全体でデプロイを行うときにユーザーとして管理すべき運用、セキュリティ、データの要素について理解しておいてください。
準備は整いましたか?Elastic Cloudの14日間無料トライアルに登録しましょう。
その他のリソース
- Elasticsearchを使い始める
- AIを活用する検索エクスペリエンスの構築
- 業務用のシステムやソフトウェアを横断して検索
- Webサイトに検索を追加する
- Elasticsearch上にアプリケーションを構築
- Elasticsearch APIに接続する