Elasticsearch: Elasticsearch를 기반으로 애플리케이션 빌드
개요
Elasticsearch 소개 웨비나.
Elasticsearch에 대해 숙지하시면서 Elastic Cloud를 통해 데이터를 수집하고 확인하는 방법에 대한 개요를 알아보세요.
그럼 시작해볼까요
Elastic Cloud 배포 생성
14일 체험판으로 시작해 보세요. cloud.elastic.co에 접속하여 계정을 생성한 후에, 아래 단계를 따라 전 세계 50개 이상의 지원 리전 중 하나에서 Elastic 스택을 처음 시작하는 방법에 대해 알아보세요.
Edit settings(편집 설정)를 클릭하면 AWS, Microsoft Azure, Google Cloud 등 클라우드 서비스 제공자를 선택하실 수 있습니다. 클라우드 서비스 제공자를 선택하고 나면, 관련 리전을 선택하실 수 있게 됩니다. 다음으로, 몇 가지 하드웨어 프로파일 중에서 선택하여 필요에 따라 원하는 대로 배포를 사용자 정의할 수 있는 옵션이 있습니다. 또한 최신 버전의 Elastic이 이미 미리 선택되어 있습니다.
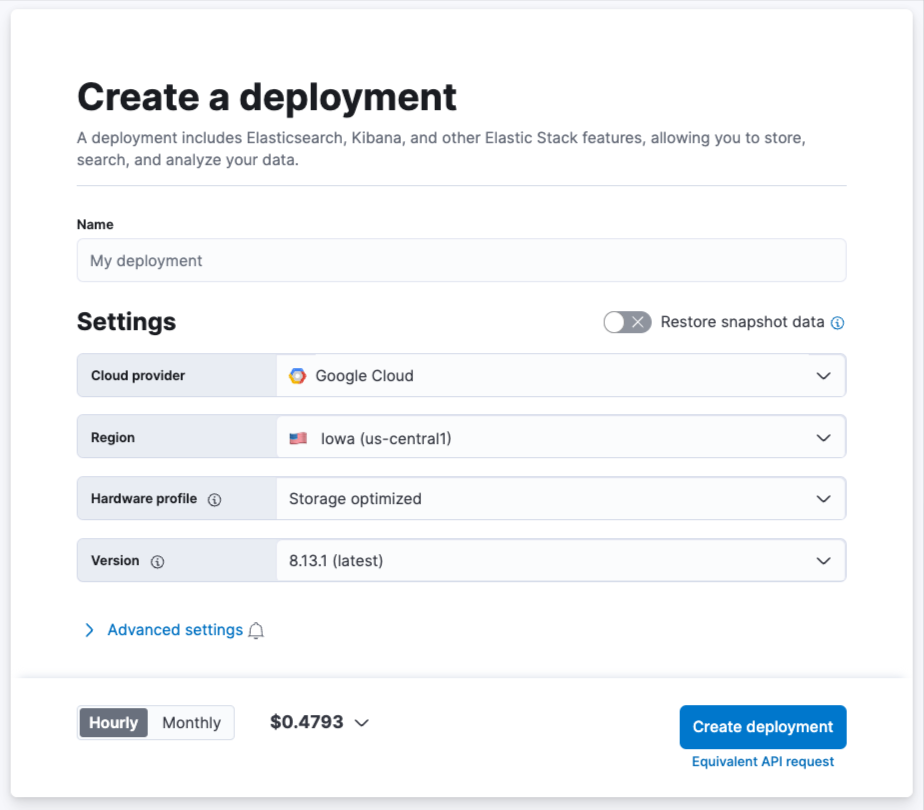
배포가 생성되는 동안 사용자 이름과 비밀번호가 제공됩니다. 통합을 설치할 때 필요할 경우 이것을 복사하거나 다운로드해야 합니다.
Elasticsearch로 데이터 시작하기
배포를 생성했으므로, 이제 데이터를 Elastic으로 가져올 차례입니다. 먼저, Search(검색) 탭에서 Build an application on top of Elasticsearch(Elasticsearch를 기반으로 애플리케이션 빌드) 타일을 선택합니다.
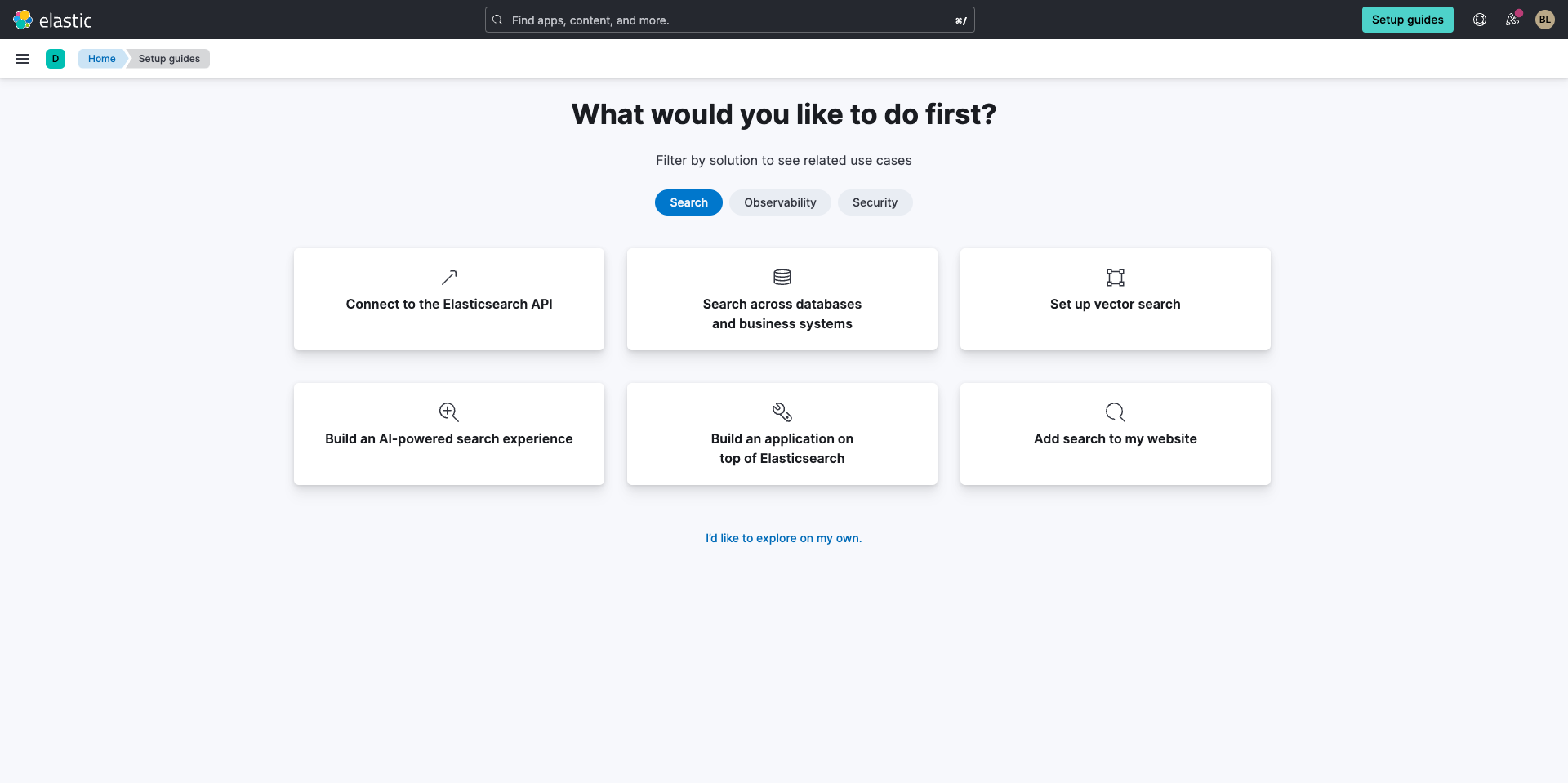
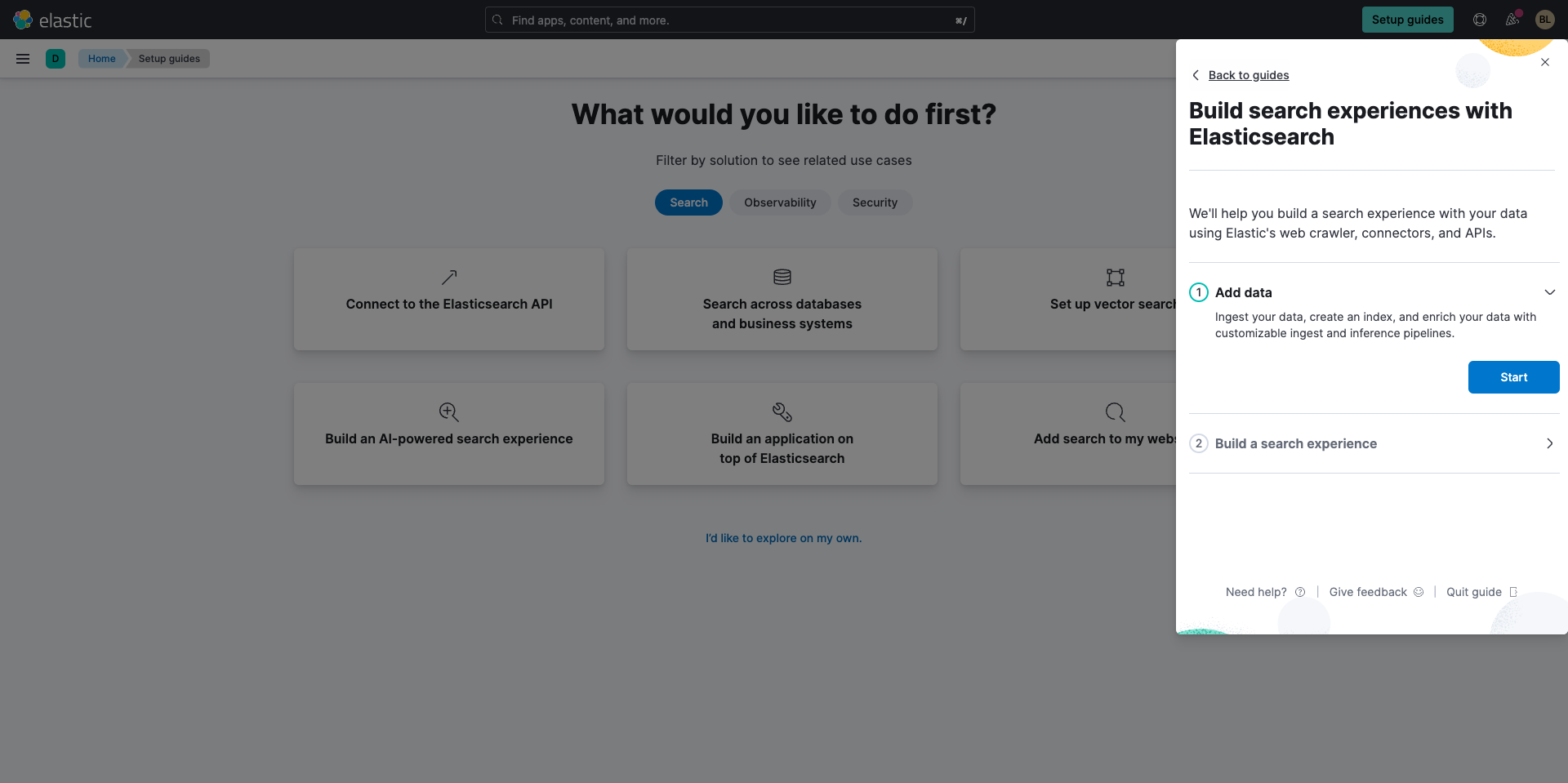
다음으로, 새 검색 인덱스를 생성하라는 메시지가 표시됩니다. 이름을 지정한 후, Create index(인덱스 만들기)를 선택합니다.
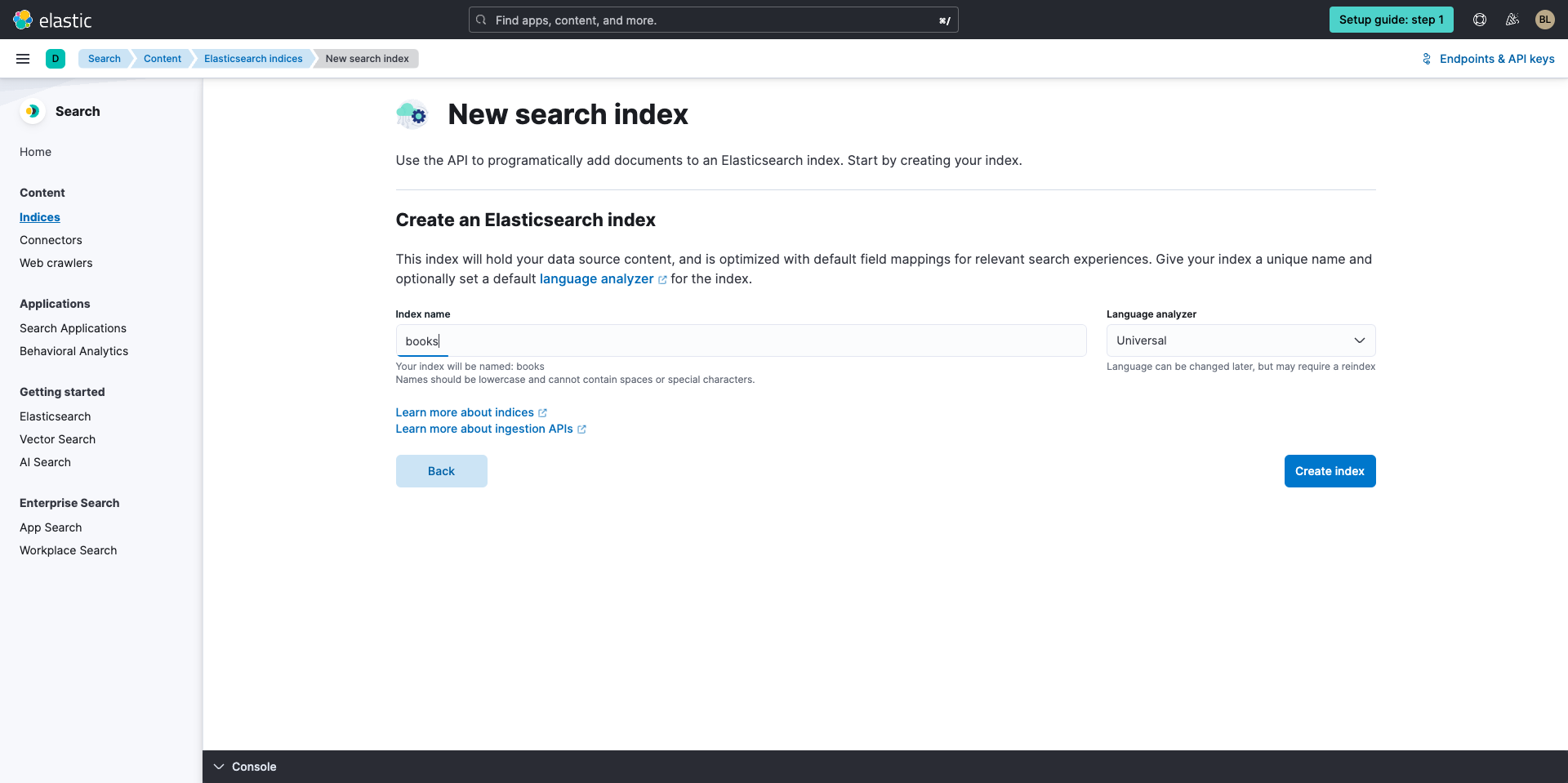
다음으로 Elastic API 시작하기 온보딩 페이지로 이동하게 됩니다. 선호하는 언어를 선택할 수 있지만 이 안내서에서는 Python을 활용하여 Elasticsearch를 기반으로 애플리케이션 빌드를 시작하겠습니다.
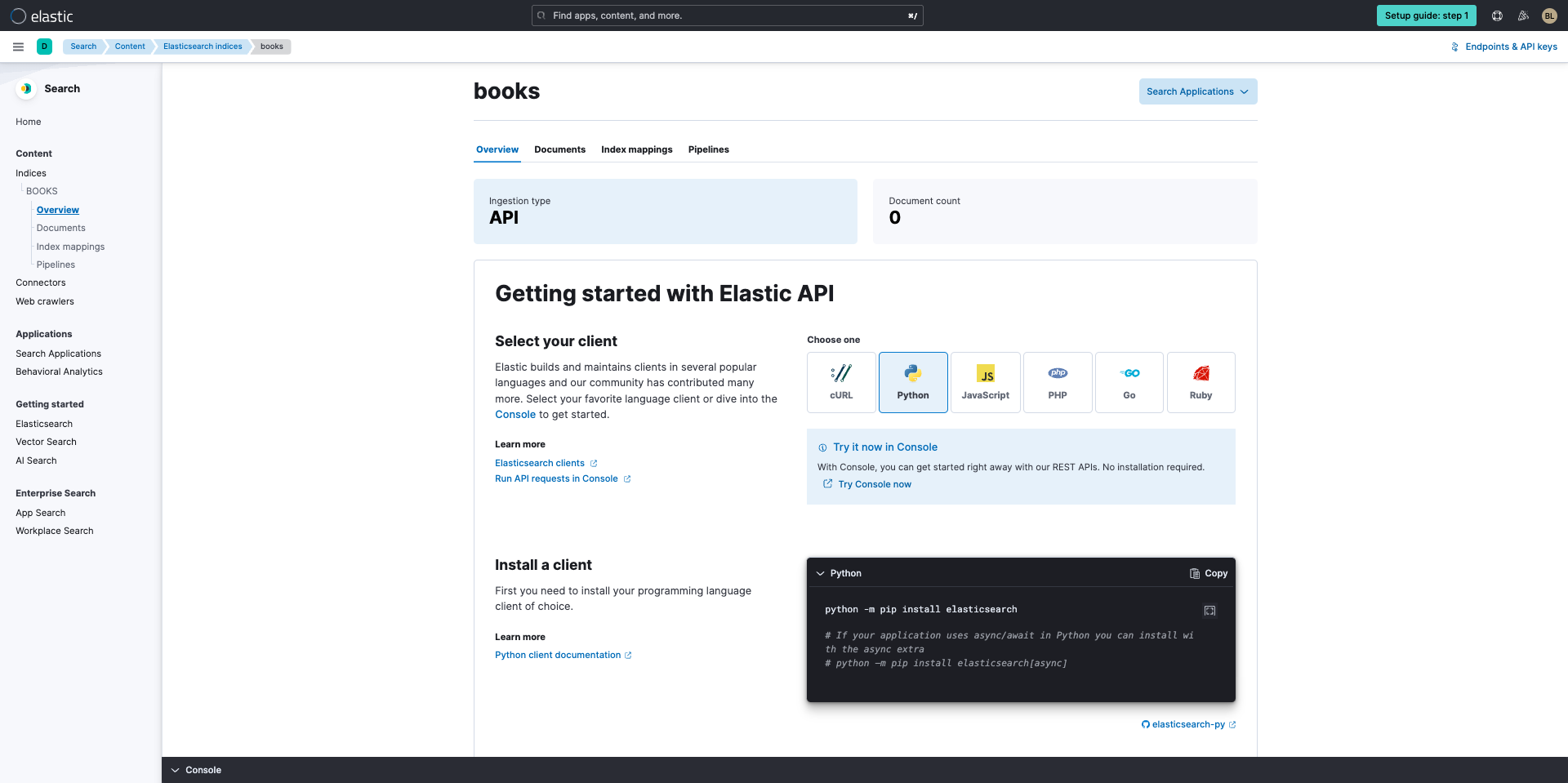
그런 다음, 관련 코드를 복사하여 터미널에 붙여넣습니다. 아래 코드는 Elasticsearch Python 라이브러리를 설치하여 시작할 수 있도록 합니다.
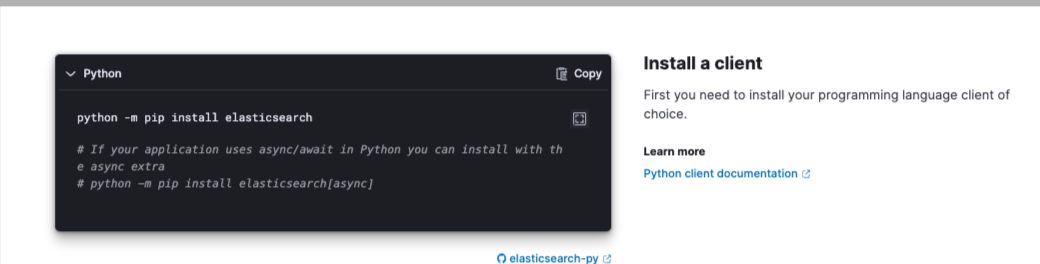
python -m pip install elasticsearch
이제 New(새로 만들기)를 선택하고 이름을 지정한 다음 API 키를 저장합니다.

그런 다음, Configure your client(클라이언트 구성) 및 Test your connection(연결 테스트)으로 이동합니다. 이 두 섹션 모두의 코드를 Visual Studio Code 또는 Sublime Text와 같은 기본 코드 편집기에 복사하여 새 파일을 만들고 코드를 Python 파일로 저장해야 합니다.
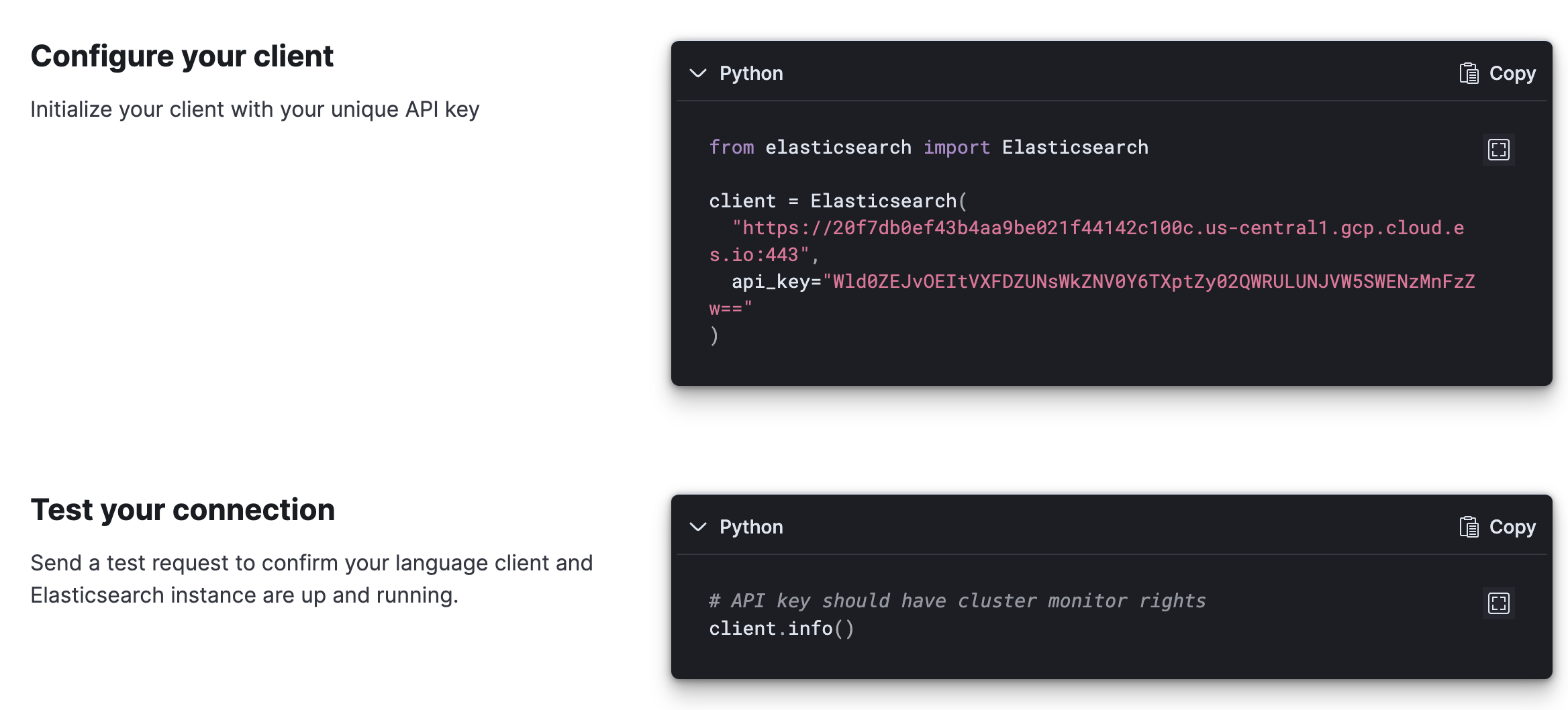
코드는 코드 편집기에서 다음과 같이 읽어야 합니다. 터미널에서 더 많은 정보를 제공하기 위해 아래 코드의 마지막 줄이 수정되었습니다.
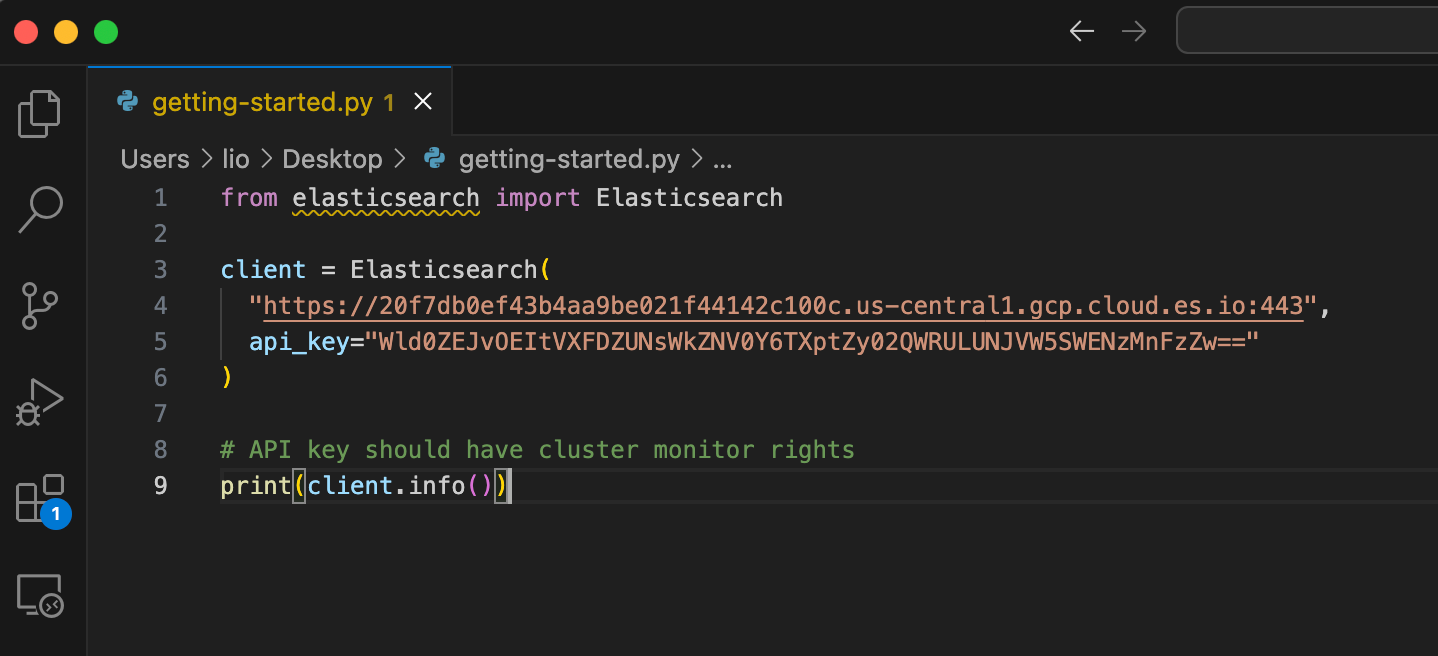
이제 터미널을 다시 열고 코드가 있는 곳으로 이동합니다. 이 데모에서는 파일이 데스크탑에 저장되었습니다. 파일을 탐색하려면 아래 코드를 사용하세요.
cd ~/desktop/
그런 다음, 다음 코드를 실행합니다. 이 코드가 파일 이름이 되어야 합니다. 이 경우, 생성된 파일 이름은 python getting-started.py입니다.
python getting-started.py
코드를 실행하면 터미널에 Elasticsearch 배포에 대한 정보가 인쇄됩니다.
마지막으로 데이터 수집을 시작할 시간입니다. 선택한 코드 편집기에서 아래 코드를 복사하고 파일을 저장하면 됩니다. 또한 Try in Console(콘솔에서 해 보기)을 선택하고 Send request(요청 보내기) 버튼 ▶을 클릭하여 코드를 실행하고 생성되는 결과를 확인할 수도 있습니다.
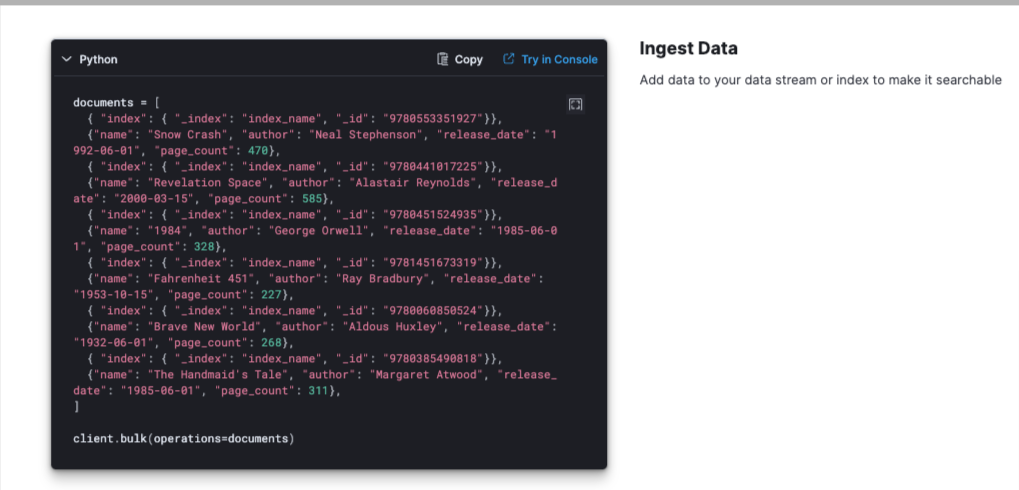
이제 코드를 실행할 시간입니다. 다시 한 번 파일을 실행하여 Elasticsearch에서 문서를 색인하세요.
python getting-started.py
이제 클라우드 콘솔로 돌아가 상단 탐색 메뉴에서 Documents(문서)를 선택하면 수집한 문서가 표시됩니다.
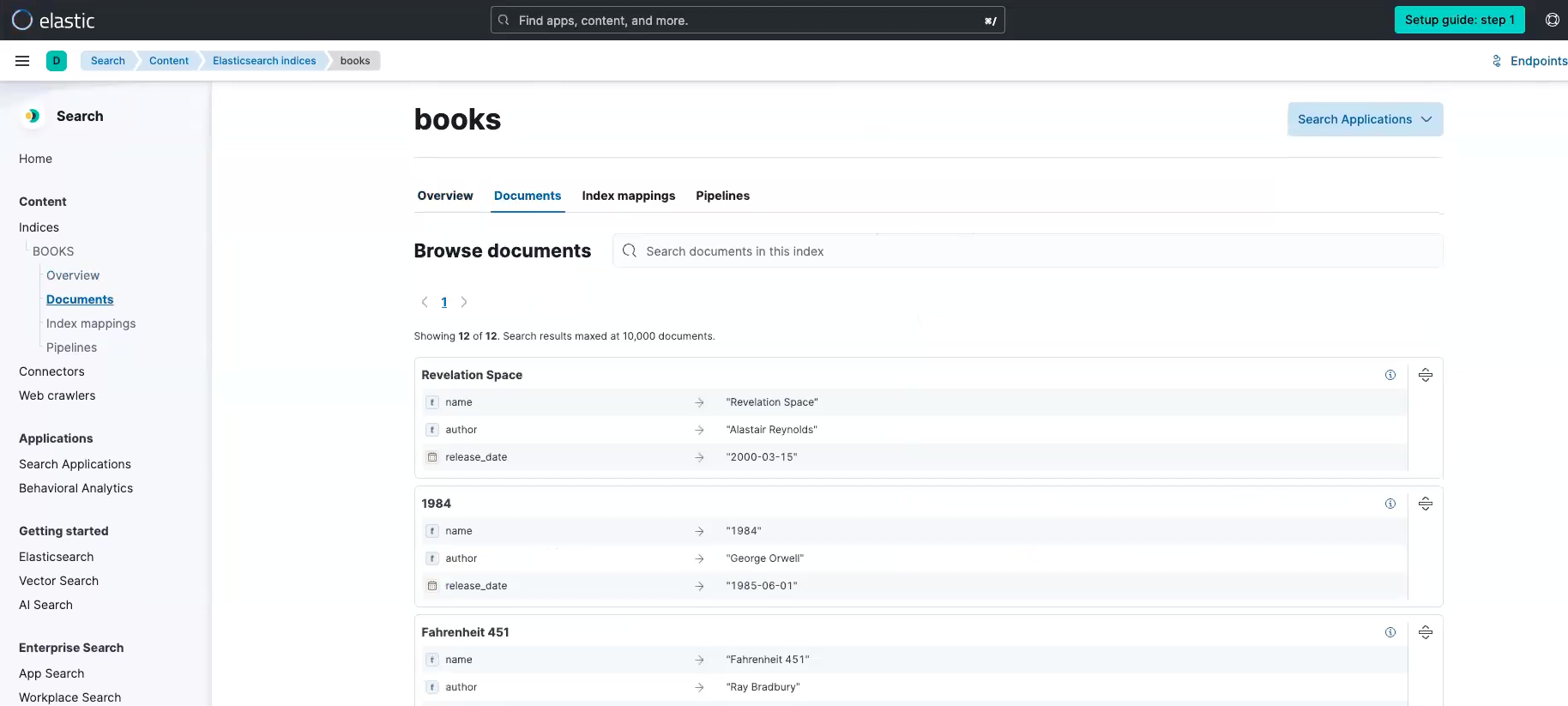
Elastic과 협력하기
쿼리 작성
마지막으로 쿼리를 작성해 보겠습니다. 파일의 최종 코드를 복사하고 Ingest data(데이터 수집) 섹션에 추가한 코드를 주석 처리하기만 하면 됩니다. 또한 Try in Console(콘솔에서 해 보기)을 선택하고 Send request(요청 보내기) 버튼 ▶을 클릭해 생성될 결과를 확인할 수도 있습니다.

반환되는 내용을 확인할 수 있도록 코드에 print 기능을 추가하도록 수정하세요.
print(client.search(index="index_name", q="snow"))
파일을 저장한 후 터미널에서 아래 코드를 실행하면 됩니다.
python getting-started.py
터미널에 인쇄된 제목에 "snow"가 있는 문서가 표시되어야 합니다.
다음 단계
시간을 내셔서 Elastic Cloud를 사용해 Elasticsearch를 기반으로 데이터에 대한 애플리케이션을 빌드하는 방법을 학습해 주셔서 감사합니다. Elastic과 함께 하는 여정을 시작하면서, 환경 전체에 배포할 때 사용자로서 관리해야 하는 몇 가지 운영, 보안 및 데이터 구성 요소를 이해해 두세요. 시작할 준비가 되셨나요? Elastic Cloud에서 14일 무료 체험판을 이용해 보세요.